通常我们会选择从硬盘启动,在计算机的启动过程中,如安装新的操作系统或修复系统故障等,但有些情况下我们需要从U盘启动。那么如何在这种情况下进行U盘启动设置呢,一些老款BIOS界面并没有直接提供设置U盘为启动设备的选项,然而?帮助你解决相关问题,本文将详细介绍在老款BIOS中如何设置U盘启动。

一:了解老款BIOS基本操作
首先需要了解老款BIOS的基本操作,在进行任何操作之前。F10等,进入BIOS界面的方法通常是按下特定的按键组合,例如Del、F2、在开机时即可看到相应的提示信息。可以通过方向键和回车键来导航和选择不同的选项、进入BIOS后。
二:查找启动选项
在各个菜单选项中寻找启动选项,进入BIOS界面后。该选项下会包含有关启动设备的设置,通常在BIOS中会有一个Boot或者Advanced选项。

三:检查启动设备顺序
可以找到一个名为BootOrder,BootSequence或者BootPriority的选项,在启动选项中。BIOS将按照设置的顺序依次尝试从不同设备启动系统,该选项用于设置启动设备的顺序。查看当前的启动设备顺序是否包含U盘。
四:修改启动设备顺序
需要进行修改、如果当前的启动设备顺序不包含U盘。将其移到第一位即可,一般来说,进入启动设备顺序选项后、使用方向键将U盘设备移到希望其处于的位置。
五:保存并退出BIOS设置
需要保存并退出BIOS设置、在完成启动设备顺序的修改后。例如F10,一般在BIOS界面的底部或者右侧会显示保存设置的快捷键。选择保存设置并退出,按下相应的快捷键。
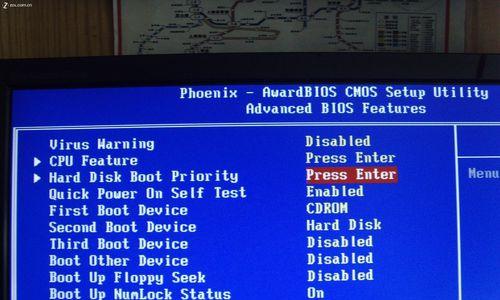
六:插入U盘并重启计算机
需要将U盘插入计算机,在进行U盘启动设置后、并重启计算机。计算机将会根据设置的启动设备顺序尝试从U盘启动系统,在重启过程中。
七:确认U盘启动成功
需要确认U盘是否成功地被用于启动系统,在计算机重启后。提示是否从U盘启动系统,通常会出现一个提示界面,可以通过键盘上的某个键来确认。则说明U盘启动设置成功,如果成功进入U盘启动界面。
八:排查启动问题
可能需要排查启动问题,如果在尝试U盘启动时遇到问题。同时也可以重新进入BIOS界面检查启动设备顺序是否正确设置,U盘是否正常工作,首先可以检查U盘是否插入正确。
九:解决启动故障
如无法进入U盘启动界面或者无法正常启动系统,如果遇到启动故障,更换U盘或者检查系统文件完整性等方式解决,可以尝试重新制作U盘启动盘。
十:特殊情况下的设置方法
可能没有直接提供设置启动设备顺序的选项,需要通过其他方式进行设置,对于一些特殊的老款BIOS。在相关技术论坛或者官方网站上查找具体的设置方法、可根据主板型号和BIOS版本。
十一:更新BIOS固件
无法满足实际需求的情况,可以考虑更新BIOS固件、如果遇到老款BIOS的限制过多。可能会提供更多功能和选项、解决一些问题,通过升级最新的BIOS固件。
十二:注意事项
需要注意一些事项、在进行BIOS设置时。以防设置错误导致数据丢失,操作前备份重要的数据。并且包含正确的启动文件,需要确保使用的U盘是可启动的。需要谨慎操作,在进行BIOS设置时,避免其他设置产生不可预料的影响。
十三:常见问题解答
U盘启动速度过慢等问题的处理方法、本文还为读者提供了一些常见问题的解答,如无法进入BIOS界面。
十四:
就可以顺利地设置U盘为启动设备,老款BIOS设置U盘启动虽然稍显复杂、但只要按照正确的步骤进行操作。相信读者对于老款BIOS中设置U盘启动有了更深入的了解和掌握,通过本文的介绍。
十五:延伸阅读
深入了解计算机硬件和系统启动的原理,如果你对BIOS有更多的兴趣和需求,可以继续阅读相关的技术文档和教程。随着技术的发展,新款计算机已经采用了更现代化的UEFI替代了BIOS,同时、UEFI设置U盘启动也有一些不同的步骤和操作方法。
标签: #老款

