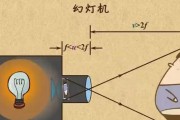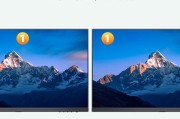在现代家庭教育、办公协作以及娱乐活动中,投影仪已经成为了不可或缺的工具。作为展示内容的平台,越来越多的投影仪支持了便捷的投屏功能,让用户可以轻松将手机、平板电脑和电脑上的画面搬到大屏幕上。然而,并非所有用户都清楚如何开启这个功能。接下来,本篇文章将为您详细指导如何开启投屏投影仪模式,确保您的操作过程既流畅又高效。
一、准备工作
开启投影仪的投屏模式前,我们首先需要做好以下准备工作:
1.确认电源与连接线:确保投影仪已经接通电源,并通过HDMI、VGA或其他适合的视频传输线连接到您的设备。
2.选择合适的输入源:在投影仪上选择正确的输入源,以匹配连接线的类型。
3.设备开启与配对:打开您的设备(手机、平板、电脑等),确保其处于可接收投屏信号的状态。

二、开启投屏模式的步骤
1.针对Android设备
确认Miracast功能
①进入设置菜单,找到“设备连接”或“更多连接设置”;
②启用“无线显示”或“Miracast”功能。
投屏操作
①在下拉通知栏找到“无线显示”图标并点击;
②选择您的投影仪设备名称,即可开始投屏。
2.针对iPhone或iPad
AirPlay功能
①在控制中心,滑动并展开隐藏的更多控制选项;
②点击“屏幕镜像”或“AirPlay”按钮;
③选择投影仪设备进行连接。
3.针对Windows电脑
Miracast或无线显示适配器
①在桌面空白处点击鼠标右键,选择“显示设置”;
②点击“连接到无线显示器”;
③选择您的投影仪设备。
4.针对Mac电脑
AirPlay镜像
①点击桌面屏幕右上角的“苹果菜单”;
②选择“系统偏好设置”;
③在“显示器”选项中选择“AirPlay显示器”;
④选择投影仪设备名称。

三、常见问题解决
投屏模式无法启动
①确认设备与投影仪之间的连接稳定;
②检查投影仪及设备的投屏功能是否启用;
③重启设备和投影仪,再次尝试连接;
④如使用无线投屏,确认Wi-Fi网络稳定性;如果是Miracast,尝试路由器重启。
投屏画面卡顿
①减少网络干扰,尽可能靠近投影仪连接;
②关闭连接设备的其他耗费数据流量的应用程序;
③降低设备屏幕分辨率进行投屏以减少数据传输量。
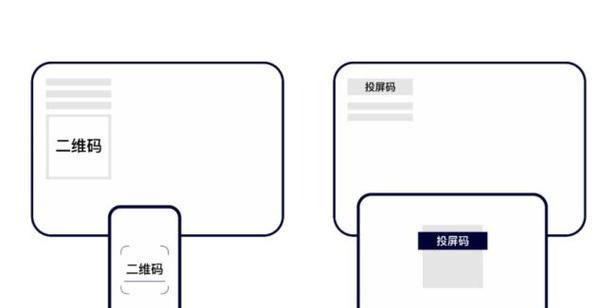
四、额外技巧与注意事项
技巧
优化画面显示模式:在投影仪设置中调整画面比例或显示模式,以匹配您的设备播放内容的最佳展示效果。
硬件升级:考虑使用支持WiFi6的设备或投影仪,以获得更快的无线连接速度和更稳定的传输。
注意事项
在使用投屏功能时,请确保您的投影环境光线适宜,以便获得最佳的观看体验。
保持投影仪与设备之间的物理距离尽可能近,以减少信号干扰。
使用原装充电器为设备充电,以保证足够的电力支持长时间的投屏使用。
开启投屏投影仪模式能够大幅度提升内容展示的效果与便捷性,即便是在非正式场合也能模拟出专业会议的场景氛围。通过本文的指导,相信即便是初学者也能轻松掌握开启投屏投影仪模式的技巧。无论是在家庭娱乐还是商务演示中,学会如何操作这个功能,都将使您的生活与工作效率更上一层楼。
标签: #投影仪