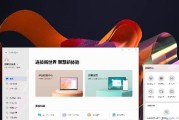随着电脑硬件技术的不断进步,主机电脑的性能得到了极大提升,但有些基础功能,比如声音输出,可能在某些型号中被省略。如果您的主机电脑没有内置音响,您可能一开始会感到困惑。别担心,本文将详细指导您如何为您的主机电脑连接外接音响并设置,确保您能快速享受到优质的音频体验。
主机电脑无内置音响如何发声?
1.明确您的电脑端口类型
您需要确认您的电脑背后或前面板拥有的音频输出端口。常见的音频端口包括3.5mm的耳机插孔、光纤端口(TOSLINK)和HDMI端口。一旦确定了端口类型,下一步就是购买相应类型的音频线或适配器。
2.准备合适的外接音响设备
在购买音响之前,请确保音响支持您电脑使用的音频输出标准。现代音响通常支持多种输入,如蓝牙、3.5mm音频插孔、数字音频输入等。如果您打算使用蓝牙音响,那么请确保您的电脑也具备蓝牙功能。
3.连接音响与电脑
根据您选择的音响和电脑端口类型,连接过程略有不同,但基本步骤如下:
若使用3.5mm音频线连接,直接将音频线的一端插入电脑音频输出端口,另一端插入音响的音频输入端口。
如果是光纤连接,请确保音频线和端口适配,然后将光纤线连接至相应端口。
使用HDMI连接时,同样需要线材适配,并确保HDMI端口支持音频传输。
4.配置电脑音频输出
连接好音响后,我们需要在电脑上进行简单的音频设置。
调整Windows系统的音频输出设置:
1.点击电脑屏幕右下角的“声音”图标,你会看到当前的音频输出设备。
2.如果已经正确连接音响,它应该会出现在设备列表中。如果没有,请点击设备列表中的“播放设备”,然后在弹出的窗口中点击“管理音频设备”。
3.在音频设备页面中,选择你的音响设备为默认播放设备。点击“设置为默认设备”并确保其处于活动状态。
对于macOS系统:
1.打开系统偏好设置,选择“声音”。
2.在输出标签下,你应该能见到已连接的音响设备。
3.点击音响设备旁边的下拉菜单,选择它作为“系统声音”和“计算机声音”的输出。

5.检查音量和音频质量
连接和设置完成后,播放一些音频内容测试音响效果。调整音量,确保音量既不太低也不过于震耳,同时调整音频质量设置,以适应您的听觉偏好和音响特性。
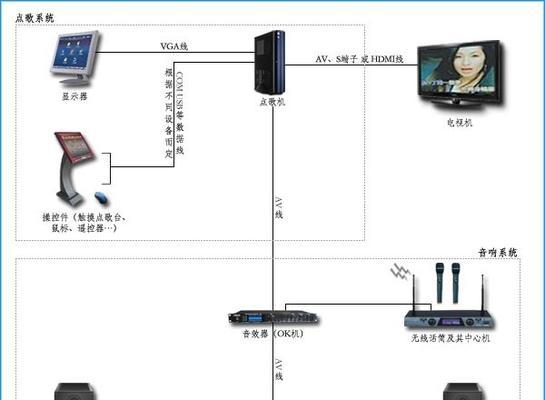
外接音响设置方法是什么?
外接音响的设置本质上是上述步骤的简化版,关键在于正确连接音响并选择合适的音频输出设置。这里提供一个快速指南:
1.确认连接:确保音响与电脑连接正确。
2.选择音频输出:在系统声音设置中,挑选并设置好音响为默认输出设备。
3.测试音响:播放一些音乐或视频,确保声音从外接音响输出。
通过以上简单步骤,您的主机电脑便能够利用外接音响发声。如果在设置过程中遇到问题,以下是一些可能的解决方案:
没有声音输出:尝试检查连接是否牢固,或更换其他音频线尝试。
声音延迟或破音:这可能是由于电脑音频驱动程序需要更新,或者是音响不支持当前播放的音频格式。
无法选择输出设备:尝试重启电脑或检查音响连接是否被其他程序占用。

小结
主机电脑无内置音响时发声并不复杂,只需要简单的硬件连接和一些软件配置。选择合适的音响设备,正确连接到电脑,再在系统设置中选择音响作为默认输出设备,基本上就可以完成了。牢记,如果遇到任何技术问题,仔细检查每一步骤,并参照相关硬件和操作系统的帮助文档。通过以上步骤,您可以轻松地为您的主机电脑添加音响功能,并享受高质量的音频体验。
标签: #电脑