在这个数字信息化高度发展的时代,笔记本电脑已成为我们日常学习、工作和娱乐不可或缺的工具。然而,许多用户在初次使用时可能对如何为笔记本电脑设置网络连接感到困惑。本文将为您详细介绍笔记本电脑上网连接的基本步骤,并提供一些实用的技巧与常见问题解答,让您的上网之旅变得轻松便捷。
1.确认网络环境
您需要确保您的笔记本电脑有可用的网络资源。通常有以下几种上网方式:
有线以太网连接
无线WiFi连接
移动网络连接(通过USB或内置的移动网络模块)
在此,我们以最常用的Wi-Fi连接为例,讲解上网步骤。
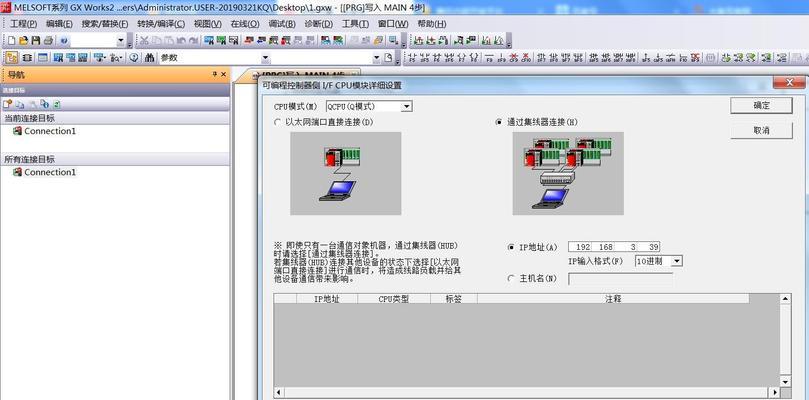
2.开启笔记本电脑的Wi-Fi功能
在进入具体的上网设置之前,需要确保您的笔记本电脑的Wi-Fi功能是开启的。不同型号的笔记本电脑开启Wi-Fi的方法可能有所不同,一般可以通过物理开关(在笔记本电脑侧面或键盘区有专门的Wi-Fi开关)或者通过软件控制(在系统设置中寻找网络设置进行开启)。
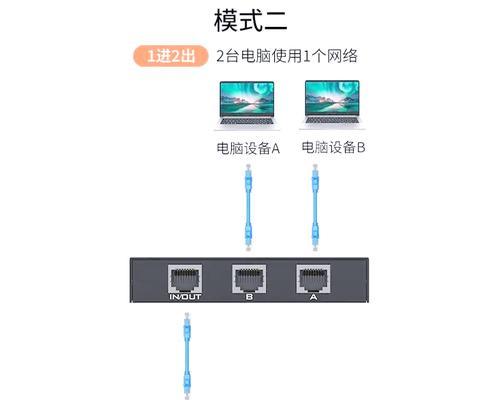
3.连接无线网络
开启Wi-Fi后,笔记本电脑会自动搜索附近的无线网络信号。以下是在Windows系统和macOS系统中连接无线网络的步骤:
Windows系统连接Wi-Fi
1.点击屏幕右下角的通知区域,找到网络图标。
2.从弹出的网络列表中选择您想要连接的无线网络名称(SSID)。
3.输入网络密码(如是隐藏网络,则需点击“连接到隐藏的网络”并输入SSID和密码)。
4.点击“连接”。
macOS系统连接Wi-Fi
1.点击屏幕右上角的Wi-Fi图标。
2.在下拉菜单中选择您想要连接的无线网络名称。
3.输入网络密码(如果网络被设置为公开,可能不需要输入密码)。
4.点击“加入”。

4.检查并修复网络问题
连接完成后,最好确认网络连接是否正常。可以通过访问网页(如百度)来测试是否成功上网。如果无法上网,可以尝试以下步骤:
Windows系统
1.右键点击“开始”按钮,选择“设置”。
2.点击“网络和互联网”。
3.在左侧菜单选择“状态”,然后点击“网络重置”。
4.系统会提示重启电脑,完成重置后再次尝试连接网络。
macOS系统
1.点击屏幕顶部菜单的“苹果”图标。
2.选择“系统偏好设置”。
3.点击“网络”图标。
4.选择左侧列表中的Wi-Fi,然后点击下侧的“高级”按钮。
5.在“TCP/IP”标签页中,尝试重新获取IP地址。
5.额外的安全设置
在确保网络连接稳定之后,为了防止网络安全问题,建议进行以下操作:
修改网络名称(SSID),避免使用默认名称。
配置网络密码,使用复杂且难以猜测的密码。
关闭无线网络广播,让您的网络不被周围的人轻易发现。
常见问题解答
Q1:如果找不到无线网络怎么办?
A1:确认Wi-Fi功能确实已经开启,并且没有被其他设备干扰信号。对于隐藏网络,确保已经正确输入了网络名称和密码。
Q2:连接失败可以尝试哪些诊断步骤?
A2:首先检查路由器是否正常工作,然后尝试重启路由器和笔记本电脑的网络适配器。如果问题依旧,可能需要联系网络服务提供商。
Q3:如何提高笔记本电脑的Wi-Fi信号接收范围?
A3:可以尝试调整路由器位置,使其位于中间位置且位置较高。同时,将笔记本电脑置于信号较好的地方,避免信号被金属物体或墙壁阻隔。
实用技巧
定期更改您的无线网络密码,提高网络安全。
使用无线网络延伸器或中继器增强WiFi信号。
为不同的设备设置不同的网络连接,便于管理和分配网络资源。
通过以上步骤和技巧,您应该能够顺利为您的笔记本电脑设置并优化上网条件。上网连接是如此便捷,现在您可以尽情享受数字化带来的便利生活。综合以上,设置和优化笔记本电脑上网连接,既是技术操作也是艺术。希望本文能为您提供帮助,让您的网络使用体验更加畅快。
标签: #笔记本电脑









