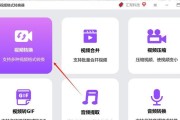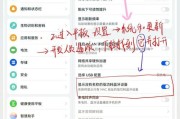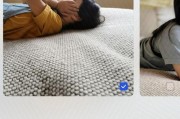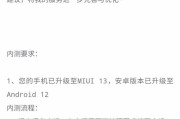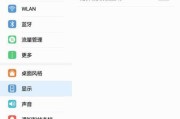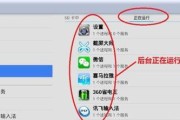电脑进入睡眠模式后黑屏的处理方法
在如今快节奏的工作和学习环境中,电脑已成为我们日常生活和工作中不可或缺的工具。使用电脑时,常常会因为短暂的休息或长时间未操作而自动进入睡眠模式。但有时,我们可能会遇到进入睡眠模式后电脑黑屏,重新唤醒困难的情况。本文将引导您了解问题的可能原因及详细的解决方案。
一、电脑睡眠模式后黑屏的原因分析
电脑进入睡眠模式是为了节省能源,同时快速恢复工作。然而,当您发现电脑睡眠后黑屏,可能由以下几个原因导致:
1.电源管理设置不当:错误的电源设置可能会让电脑在不该休眠时进入睡眠模式。
2.显卡驱动问题:过时或损坏的显卡驱动有可能导致显示方面的故障。
3.硬件不兼容:某些硬件组件可能与当前系统设置不兼容,导致在睡眠模式后无法正常唤醒。
4.系统文件损坏:系统文件的损坏或缺失也是导致该问题的一个可能原因。
5.外部设备冲突:连接到电脑的外部设备可能会引起冲突,影响正常的休眠和唤醒过程。
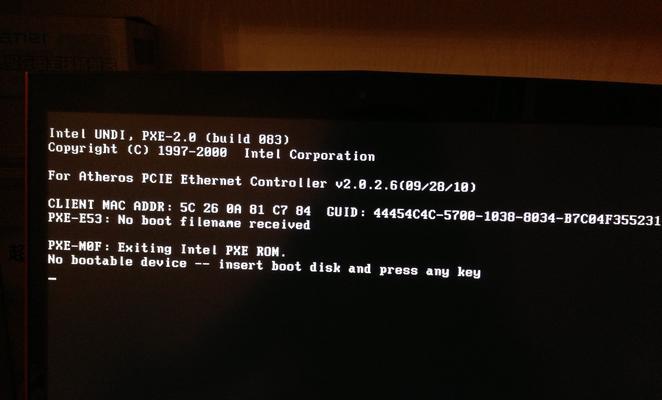
二、电脑睡眠模式后黑屏的解决步骤
1.检查电源管理设置
需要检查电源管理设置是否正确:
打开“控制面板”>“硬件和声音”>“电源选项”设置。
点击“更改计划设置”,然后“更改高级电源设置”。
查看是否有设置导致电脑过早进入睡眠状态,并适当调整。
2.更新显卡驱动
接下来,尝试更新显卡驱动程序:
进入设备管理器,找到显卡驱动。
右键显示适配器,选择“更新驱动程序软件”。
按照提示完成更新,或下载最新驱动并安装。
3.检查硬件兼容性
如果上述步骤没有解决问题,需检查硬件兼容性:
确认所安装的硬件是否得到您的操作系统支持。
检查BIOS设置,查看是否有与睡眠模式相关的设置需要调整。
4.系统文件检查
进行系统文件的完整性检查:
按下Win+X,选择“命令提示符(管理员)”。
输入`sfc/scannow`命令,按回车启动系统文件检查器。
5.检查外部设备冲突
检查连接到电脑的外部设备:
断开所有外部设备(除了键盘和鼠标),尝试重启电脑。
如果问题解决,逐一连接设备,直到找出导致冲突的那个设备。
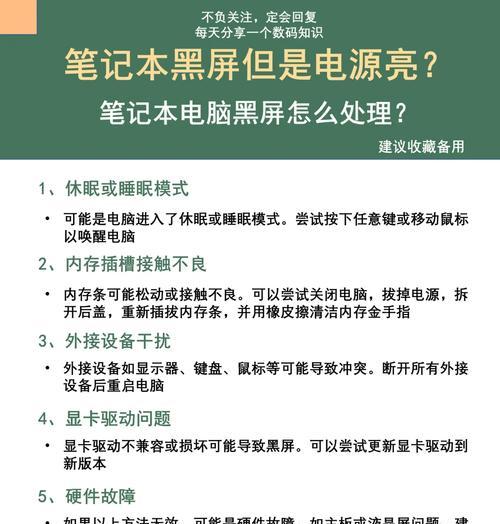
三、预防电脑睡眠后黑屏的建议
为了避免电脑睡眠后再次出现黑屏的情况,以下是一些预防措施:
定期更新操作系统和驱动程序。
在电源选项中合理设置唤醒条件。
使用电源管理功能时,确保所有外接设备兼容且没有冲突。
定期使用系统维护工具检查和修复系统文件。
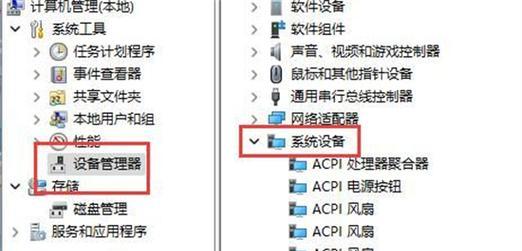
四、常见问题解答
1.如何快速唤醒电脑?
通常情况下,移动鼠标或按下任意键即可唤醒处于睡眠模式的电脑。如果还是无效,可能需要检查键盘和鼠标连接问题。
2.电脑长时间睡眠后是否会影响使用寿命?
一般情况下,电脑设计具备休眠功能就是为了在不使用时既能节约能源又能快速恢复工作状态,并不会对使用寿命造成影响。
五、与展望
通过上述操作步骤,您现在应该能够解决电脑进入睡眠模式后黑屏的问题。如果问题依然存在,建议您备份重要数据,并咨询专业的技术支持人员进行更深入的检查。保持对电脑的日常维护,可以帮助您有效预防大多数电脑问题,提升使用体验。
电脑技术在不断进步,掌握一定的故障排除技巧,不仅可以解决眼前的麻烦,还可以为未来可能遇到的其他问题积累经验。我们希望这篇文章能够帮助您更好地管理自己的电脑,让它成为您工作和生活中的得力助手。
标签: #电脑