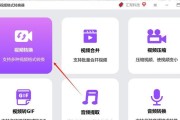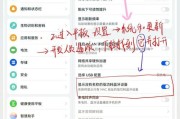新耳机是每一位电脑用户在享受音乐、观看电影或进行语音通信时不可或缺的配件。然而,当您戴上新耳机却听不到声音时,无疑是一种令人沮丧的体验。遇到这种情况应该怎么办呢?本文将为您提供一系列排查及解决问题的方法,帮助您快速恢复正常的声音输出。
问题初探:耳机与电脑连接问题
1.检查耳机连接
在解决任何问题之前,首先需要确认耳机已正确插入电脑的音频输出口。如果您的耳机是带有麦克风的型号,请确保耳机的麦克风插头也已插入相应的麦克风接口。
2.尝试不同的端口
如果耳机在一种端口上没有声音,可以尝试更换到另一个音频输出端口。不同的电脑可能会有不同的音频输出端口配置,例如3.5mm接口、USB接口等。
深度指导:
关闭您的电脑,然后重新连接耳机到不同的端口。
打开电脑,查看系统是否自动识别到耳机设备。
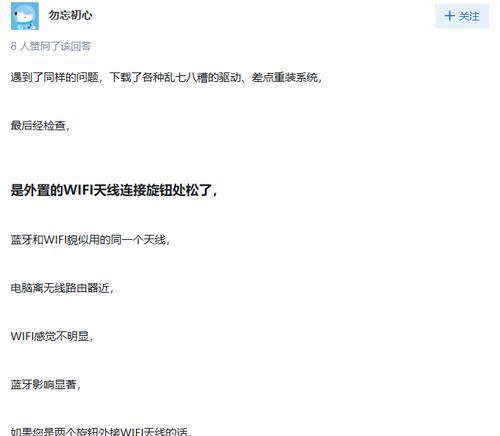
驱动程序问题:检查音频驱动
1.重新启动音频服务
有时,系统音频服务可能暂时停止运行。通过重启音频服务,可能可以解决声音问题。
深度指导:
按下Windows键+R,输入services.msc打开服务管理器。
在服务列表中找到“WindowsAudio”服务,右键选择“重新启动”。
2.更新或回滚音频驱动
如果耳机在使用过程中突然无声,可能是音频驱动出现了问题。
深度指导:
打开设备管理器,找到声音、视频和游戏控制器下的音频设备。
右键点击设备,选择“更新驱动程序软件”或“回滚驱动程序”。
若驱动有更新,从官方网站下载最新版本进行安装。
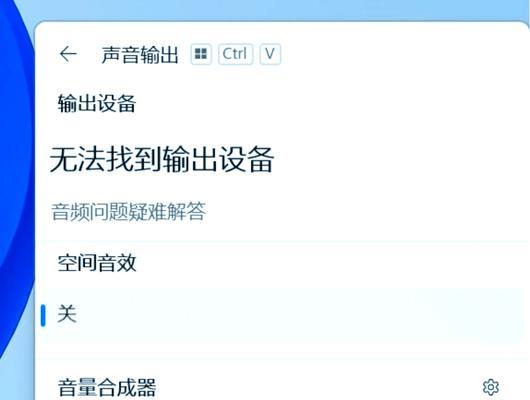
操作系统设置:确保声音输出正确
1.选择正确的音频输出设备
在多音频输出设备的电脑上,默认输出设备可能会被错误设置。
深度指导:
打开“控制面板”,点击“硬件和声音”下的“声音”选项。
在弹出的音频设置窗口中,确保“播放”标签下的“扬声器/耳机”被设置为默认设备。
2.检查音量与静音设置
检查耳机、扬声器和应用程序的音量设置,确保没有被静音。
深度指导:
点击系统托盘的音量图标,查看是否已将耳机设置为静音或音量太低。
进入具体应用程序,比如音乐播放器或视频软件,确保它们的音量控制也被适当调整。
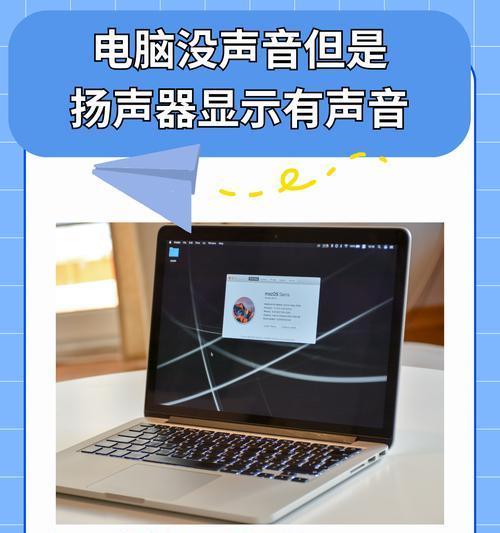
硬件检查:排除硬件故障的可能性
1.尝试其他耳机或音频设备
如果问题依旧存在,尝试使用其他耳机或音频设备,可以帮助您确定问题是否出在耳机本身。
深度指导:
使用另一副耳机,如果能够正常听到声音,那么可能是原有耳机的故障。
如果其他耳机同样无声,问题可能出在电脑的音频输出端口。
2.电脑音频插孔测试
检查耳机插头是否脏污或氧化,用干净的布轻轻擦拭耳机插头和电脑音频插孔部分。
软件冲突:解决第三方软件影响
1.重启电脑
有时,某些后台运行的程序可能会与音频系统产生冲突,导致声音问题。
深度指导:
保存所有工作,并重启电脑,让所有软件重新启动,有助于解决潜在的冲突问题。
2.关闭非必要的后台程序
关闭一些不必要的后台软件,尤其是那些涉及到音频控制的程序。
深度指导:
打开任务管理器,查看后台运行的程序列表,尝试结束一些不必要的程序。
结语
通过上述的排查和解决步骤,相信您已经对新耳机电脑无声音的问题有了更清晰的认识,并且找到了适合自己的解决方案。在操作过程中,保持耐心和细致,通常能够帮助您迅速发现问题的根源。如果问题依旧无法解决,可能需要联系电脑的技术支持或专业维修人员进行检查。记住,及时更新驱动程序和操作系统,定期清理音频设备,可以有效避免此类问题的频繁发生。
标签: #电脑