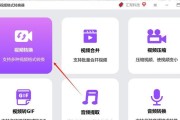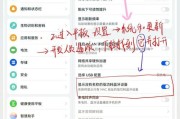随着信息技术的飞速发展,电脑已成为我们日常生活和工作中不可或缺的一部分。无论是处理工作文件、在线学习还是娱乐休闲,电脑的网络连接都是至关重要的。然而,许多用户在进行电脑配置网络的步骤以及配置完成后如何进行网络测试时可能会遇到困惑。别担心,本篇文章将为您提供详尽的指导和帮助。
电脑配置网络的步骤
1.确认网络硬件设备
在配置网络之前,需要确认您的电脑是否具备必要的网络硬件设备。大多数现代电脑都内置有无线网卡,但部分低配或老旧型号可能需要使用外接的USB无线网卡。同时,请确保您的电脑上安装有网线接口,并已经连接到调制解调器或路由器。
2.连接到无线网络
a.打开网络和共享中心
对于Windows用户,点击任务栏右下角的网络图标,然后选择“打开网络和共享中心”。
对于macOS用户,在系统偏好设置中找到“网络”选项。
b.选择无线网络连接
在Windows的网络和共享中心中选择“设置新的连接或网络”。
macOS用户则选择“+”号来添加新的网络。
c.输入WiFi密码
在弹出的窗口中选择“手动连接到无线网络”,输入网络名称(SSID)以及安全类型和密码,然后点击“下一步”或“加入”。
3.配置IP地址
通常情况下,选择“自动获得IP地址”即可满足大多数用户的需求。但在某些情况下,可能需要手动输入特定的IP地址、子网掩码、默认网关以及DNS服务器地址。这时,请确保获取这些网络设置参数,并按照要求进行配置。
4.测试网络连接
配置完成后,确保您的网络连接正常是关键。在Windows上,可以使用`ping`命令来测试与DNS服务器以及网关的连接;而在Mac上,可以使用“网络诊断”工具来进行测试。
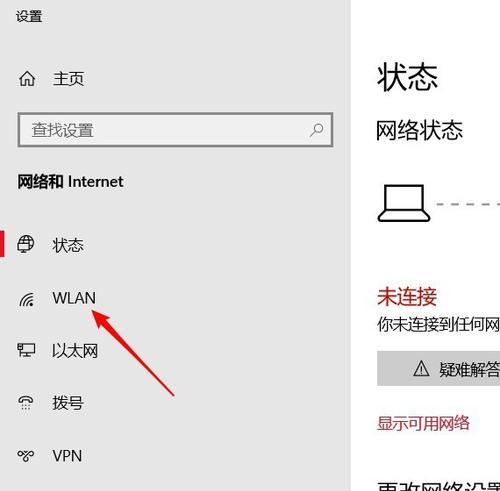
配置网络后进行网络测试的方法
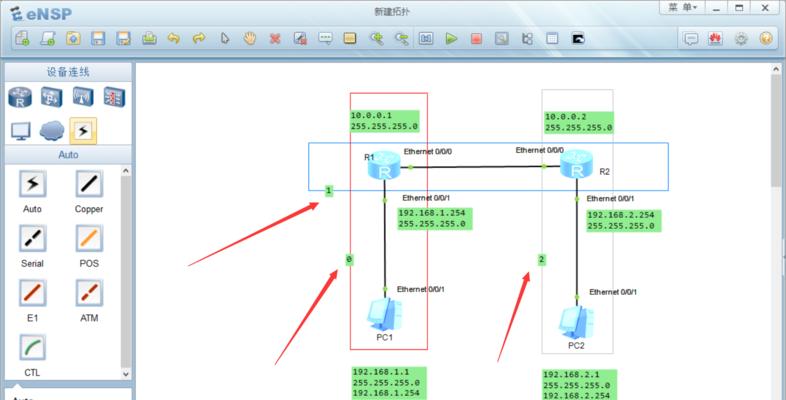
a.基本连接测试
使用ping测试:
打开命令提示符或终端。
输入命令`pingwww.baidu.com`(Windows)或`pingbaidu.com`(Mac),并按回车键。
观察ping命令的响应时间,若显示“请求超时”或“连接失败”,则表示网络存在问题。
b.高级网络测试
测试网络速度:
可以访问诸如
注意,测试最好在不同时间段进行多次,以获得准确的平均速度。
检查无线信号质量:
部分操作系统可能内置有查看无线信号质量的功能,也可以使用第三方软件来检查您的无线信号强度和信道拥挤程度。
c.网络设置自检
确认您的网络配置是否正确也是网络测试的重要一环。确保没有重复的IP地址、正确设置DNS服务器,并检查路由器上的防火墙设置和端口转发规则,确保它们没有错误地阻拦您的网络通讯。

综上所述,配置电脑网络涉及到确认硬件设备、连接到无线网络、设置IP地址,以及进行必要的网络测试。正确的网络配置能让您的电脑在网络世界中畅通无阻,而有效的网络测试能帮助您及时发现并解决问题。希望本文能帮助您顺利地完成电脑网络配置,并确保您能够享受到稳定和快速的互联网连接。
标签: #电脑