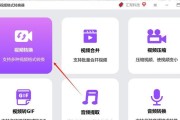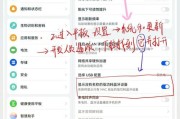当你的电脑配置不高时,设置一张精美的壁纸可能会对系统性能产生影响,使得电脑运行更加缓慢。但别担心,本文将为你揭示如何在保持系统流畅的同时,为你的低配置电脑设置一个令人满意的壁纸。
为什么低配置电脑设置壁纸要谨慎?
在开始之前,了解一些背景知识是很有必要的。低配置电脑意味着硬件资源有限,比如处理器(CPU)、内存(RAM)和显卡性能都不高。当你设置一张高分辨率或复杂的动态壁纸时,这些资源有限的组件需要更加努力地工作来处理壁纸的显示与变换,这样就消耗了一部分原本可用于其他任务的系统资源。
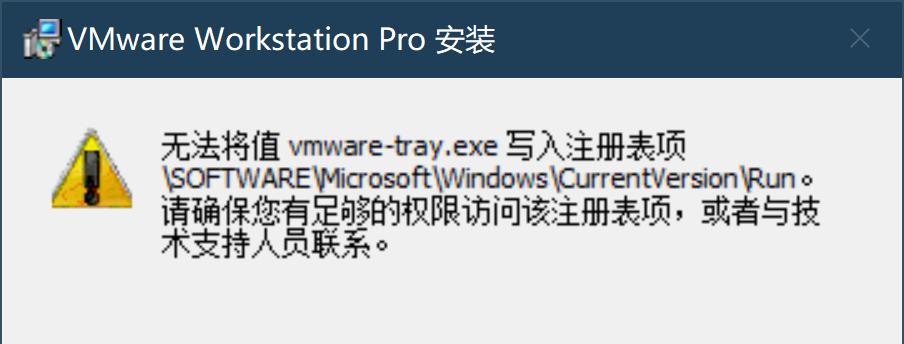
如何选择合适的壁纸?
选择合适分辨率的静态壁纸
分辨率:选择与屏幕分辨率相匹配的壁纸,避免分辨率过高或过低的壁纸。这样可以保证壁纸在显示时不需要进行额外的调整,从而节省资源。
图片格式:建议使用JPEG格式,因为它通常比PNG或BMP等其他格式的文件更小,占用的磁盘空间和内存更少。
考虑使用简单的动态壁纸或节能模式
动态壁纸:如果你偏爱动态壁纸,选择那些动态效果简单、颜色对比度不高、变动频率低的壁纸,可以有效减少对CPU和内存的占用。
节能模式:许多操作系统的显示设置中有节能选项,通过启用节能模式(如Windows中的“适应屏幕亮度”),你的系统将减少不必要的显示效果,从而节省资源。
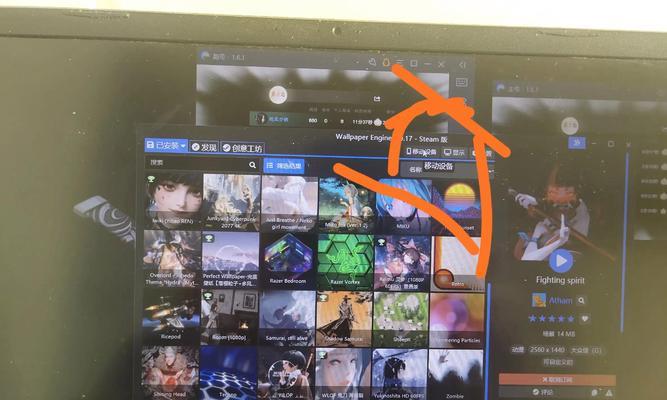
设置壁纸的具体步骤
步骤1:选择壁纸
找到或下载一张符合你需求的壁纸图片。如果要从网络下载,选择信誉良好且提供多种分辨率选择的壁纸网站,如WallpaperCraze或Pixabay。
步骤2:调整壁纸分辨率
使用图像编辑软件(如Windows自带的画图工具)将壁纸分辨率调整为你的屏幕分辨率。
步骤3:设置壁纸
Windows系统:
1.右键点击桌面空白处。
2.选择“个性化”。
3.在新窗口中,点击“背景”。
4.浏览至你的壁纸图片所在位置,选择它作为桌面背景。
macOS系统:
1.打开Finder,定位到你的壁纸图片。
2.右键点击图片,选择“设为桌面背景…”。
3.在弹出的对话框中,选择适当的显示器和图片填充方式。
步骤4:关闭不必要的显示效果
在Windows中,进入“控制面板”>“系统”>“高级系统设置”>“性能”>“设置”,根据需要关闭或调整一些视觉效果以节省资源。
在macOS上,打开“系统偏好设置”>“桌面与屏幕保护程序”>“屏幕保护程序”>“计算机效能”,选择“降低动画效果”以优化性能。

优化建议与常见问题解答
背景优化
选择浅色壁纸:深色壁纸可能需要显示器消耗更多能量,特别是使用LCD或LED屏时。浅色壁纸不仅能节约能源,还对眼睛较为舒适。
定期更换壁纸:定期更换壁纸可以防止系统将壁纸缓存到内存中,从而维持系统性能。
常见问题解答
问:更换壁纸后电脑变慢了,怎么办?
答:尝试将壁纸分辨率调整到与你的屏幕分辨率相匹配,或切换到颜色较为简单、对比度低的壁纸。检查系统设置中的视觉效果,并根据需要关闭或调整它们。
问:在低配置电脑上可以使用动态壁纸吗?
答:可以使用,但建议选择动态效果简单、颜色对比度低的动态壁纸,并控制频率。这样的壁纸可以在不占用过多系统资源的情况下提供动态效果。
问:如何知道我的屏幕分辨率?
答:在Windows系统中,右键点击桌面空白处选择“显示设置”,在“显示分辨率”中可以看到。在macOS系统中,点击屏幕左上角的苹果菜单>“关于本机”,屏幕信息中会显示分辨率。
通过以上步骤和建议,即使是硬件配置不高的电脑也能拥有一款称心如意的壁纸,并且不会对性能造成太大影响。只要合理选择和设置,低配置电脑同样能够享受到美丽的桌面视觉体验。
标签: #电脑