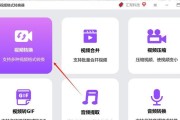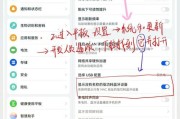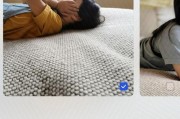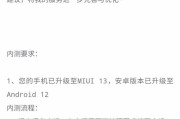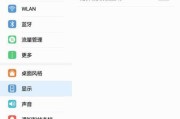随着科技的发展,越来越多的用户注重电脑的性能与使用体验。在购买或维护电脑时,了解其配置参数及硬件信息显得尤为重要。本文将指导你如何查看电脑配置参数和屏幕信息,以及如何检查电脑硬件信息,确保你能轻松掌握电脑的硬件状况。
如何查看电脑配置参数
1.了解基本配置参数
电脑配置参数包括但不限于以下几个方面:
CPU(中央处理器):决定电脑运行速度和多任务处理能力。
GPU(图形处理器):负责处理图像和视频渲染,对游戏和图形设计至关重要。
RAM(随机存取存储器):影响多任务处理和程序运行速度。
硬盘(HDD/SSD):决定数据存储的容量与速度。
主板:连接各硬件设备的平台。
电源供应器(PSU):为电脑提供稳定的电力供应。
2.使用系统自带工具查看
Windows系统
系统信息:按下`Win+R`键,输入`msinfo32`后回车,即可打开系统信息界面,查看处理器类型、内存大小等。
任务管理器:通过`Ctrl+Shift+Esc`打开任务管理器,切换到“性能”选项卡,可以查看CPU、内存、GPU和硬盘的详细使用情况。
macOS系统
打开“关于本机”,点击“报告”可以查看硬件和系统报告,里面包含了详细的配置信息。
3.第三方软件
使用第三方软件如CPU-Z、GPU-Z等,可以获取更为详细和专业的电脑配置参数。
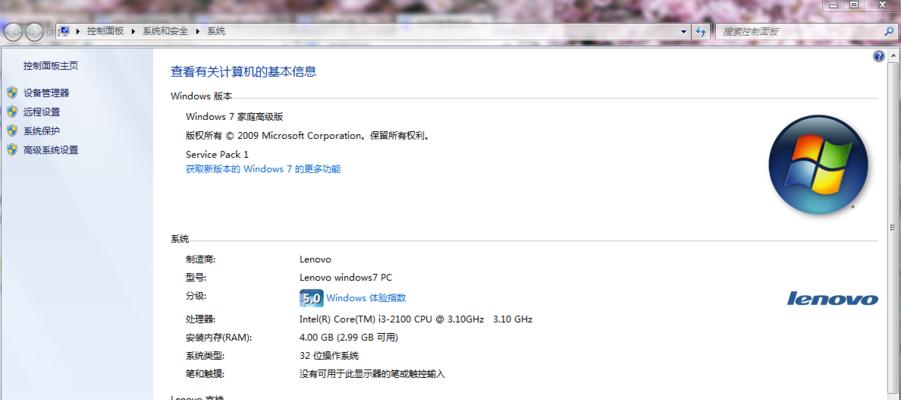
如何检查电脑屏幕
1.显示器型号和分辨率
在Windows系统中,右键点击桌面选择“显示设置”,在弹出的界面中可以看到显示器型号和分辨率设置。
2.屏幕的其他特性
屏幕尺寸:一般可以在笔记本底部找到标签,标注有屏幕尺寸。
面板类型(如IPS、TN等):通常需要查看产品说明书或通过特定命令行查询,如在Windows系统中可以通过命令提示符输入`msdt.exeidMonitorDiag`来诊断显示器信息。
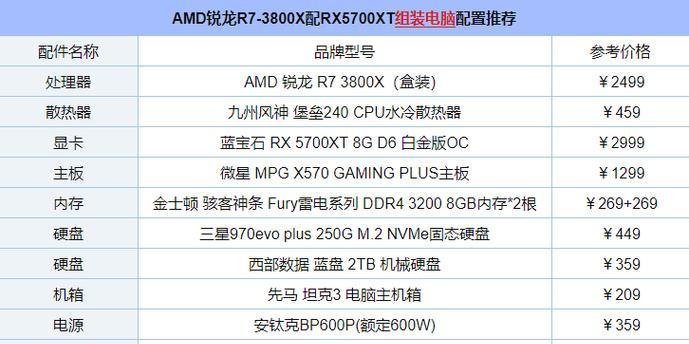
如何检查电脑硬件信息
1.硬件检测软件
硬件检测软件允许我们详细了解电脑硬件的规格和状态。以下是一些常用的电脑硬件信息检测软件:
Speccy:提供电脑的硬件概览。
HWMonitor:监测电脑各硬件的温度及电压。
CrystalDiskInfo:查看硬盘的状态和详细信息。
2.BIOS/UEFI设置
重启电脑并根据提示键入特定键(通常是`F2`、`DEL`或`ESC`)进入BIOS/UEFI设置界面,可以查看硬件的开机自检信息,这是最原始的硬件状态展示。
3.Windows设备管理器
通过“控制面板”打开“设备管理器”,这里可以查看到大部分硬件设备的状态和属性。尤其是驱动程序是否正常工作或需要更新。

常见问题解答
Q:如果检测到硬件信息有误,该如何处理?
A:若硬件信息显示不正确或有故障,建议首先更新驱动程序。如果问题依旧存在,可能需要进一步检查硬件是否连接正常或考虑硬件故障的可能性。
结语
通过本文的介绍,相信你已经掌握了如何查看电脑配置参数和屏幕信息,以及如何检查电脑硬件信息的方法。这不仅可以帮助你在购买电脑时做出明智的选择,还能在使用过程中快速诊断问题,确保电脑运行顺畅。记得定期检查硬件信息,保持电脑良好的工作状态。
标签: #电脑