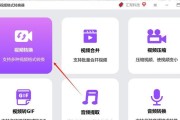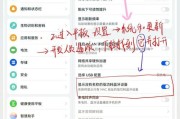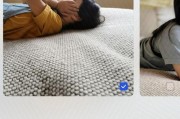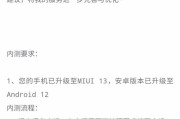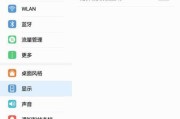在数字时代,耳机已成为我们日常生活中不可或缺的一部分,无论是用于娱乐、工作还是学习。但当我们的耳机外设在连接电脑时突然无声,这无疑会带来极大的不便。本文将带你一步步深入了解耳机外设连接电脑无声的问题,并提供详尽的解决方法。
一、检查基础连接问题
1.确认耳机和电脑的物理连接
耳机无声,首先应检查外设与电脑的物理连接状态。
对于有线耳机,确认耳机插头是否完全插入电脑的音频插孔,尤其是3.5mm标准插头,有时插头松动或不完全插入都可能导致无声。
若使用的是无线耳机,检查耳机是否有足够的电量,并确保其与电脑之间的蓝牙连接是否成功建立。
2.检查音频输出设备设置
确保音频输出设备设置正确是连接正确的首要任务。
在Windows系统中,右击任务栏上的扬声器图标,选择“播放设备”,在弹出的窗口中确认耳机是否被设置为默认的音频输出设备。
在Mac系统中,点击屏幕左上角苹果图标,选择“系统偏好设置”>“声音”,在输出选项卡里检查耳机是否被选中。

二、音频驱动检查与更新
1.驱动问题的可能性
音频驱动程序过时或损坏同样可能导致耳机无声。
确保电脑的音频驱动程序是最新版本。过时的驱动程序可能无法正确支持耳机外设。
2.如何检查与更新驱动
更新驱动程序并不复杂,但首先需要确认驱动是否存在问题。
在Windows系统中,可以通过设备管理器来查找音频驱动问题并进行更新。右键点击“此电脑”,选择“管理”>“设备管理器”,双击“声音、视频和游戏控制器”,右键点击你的声卡设备选择“更新驱动程序软件”。
Mac用户则通常不需要手动更新驱动程序,因为OSX系统通常会自动安装最新的驱动程序。但若遇到问题,可以通过苹果支持社区或联系专业技术支持获取帮助。

三、系统音频设置审查
1.检查声音设置
系统的声音设置也是耳机无声的常见原因。
在Windows系统中,进入控制面板>硬件和声音>声音>播放标签,确认耳机设备是否被选中,并且音量被设置为非静音状态。
Mac用户则再次进入系统偏好设置>声音>输出标签页,确认耳机设备被正确设置。
2.设置高质量音频格式
有时,电脑输出的音频格式可能不适合耳机。检查并设置为适合耳机的高质量音频格式。

四、软件问题排查
1.程序设置问题
确保在使用耳机时,音频相关的软件没有错误设置。
在某些音频处理程序内,可能存在静音或音量极低的设置。在音乐播放软件或通讯应用中,请检查音量控制和音频输出选项。
2.软件与硬件冲突
某些情况下,特定软件可能与音频硬件发生冲突,导致无声问题。
尝试关闭或更新引起问题的软件,或在不同的应用中测试耳机功能。
五、硬件故障排查
1.常见硬件故障
如果以上步骤都不能解决问题,耳机或电脑的音频硬件可能存在故障。
对于耳机,可以尝试在其他设备上使用,检查是否能够正常工作。
对于电脑端的音频硬件,如外接声卡或主板上的音频芯片,可能需要专业的技术支持进行故障排除。
六、调试与诊断工具
1.使用系统自带的故障诊断工具
大多数操作系统都提供故障诊断工具,帮助用户检查和解决问题。
Windows系统中,可以使用“音频回放”故障排除工具进行检查。
Mac用户可通过使用“音频诊断”工具进行诊断。
2.利用第三方软件
第三方软件也可以提供进一步的帮助,但要小心,确保来源可靠。
有些第三方软件,如声卡专有控制面板,能够提供更深入的诊断和调整选项。
七、
综上所述,耳机外设连接电脑无声问题可能由多种因素引起,从基础的物理连接故障到复杂的系统设置和驱动程序问题,甚至是硬件故障。遵循本文提供的步骤,进行仔细的排查和修复,通常能解决大多数耳机无声的问题。如果问题依旧,可能需要专业的技术支持,或者考虑更换新的耳机外设。希望以上指导能够帮助读者顺利解决问题,享受美妙的音频体验。
标签: #电脑