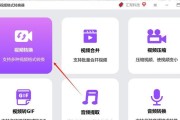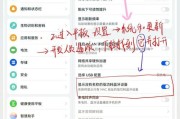在使用电脑过程中,我们经常会遇到各种各样的问题,比如偶尔电脑屏幕上的图标会突然消失不见,导致我们无法正常进行操作。这种情况可能是由于系统文件损坏、显示设置错误或其他软件冲突等原因造成的。本文将为读者详细提供一系列操作步骤,帮助解决电脑无图标显示的问题,并对可能的原因和预防措施进行深入讨论。
一、辨别问题及背景知识
我们得确认“无图标显示”的具体表现形式:是桌面背景无法显示图标?还是任务栏图标消失了?亦或是窗口内容无法正常显示图标?了解这些问题有助于我们判断问题的根本原因,并采取适合的解决方法。
电脑图标消失,很可能是由于Windows系统的Explorer进程停止工作造成的。Explorer负责管理桌面以及文件资源管理器,一旦出错,我们看到的图标就会消失。错误的第三方软件设置或系统文件损坏也可能导致这一现象。
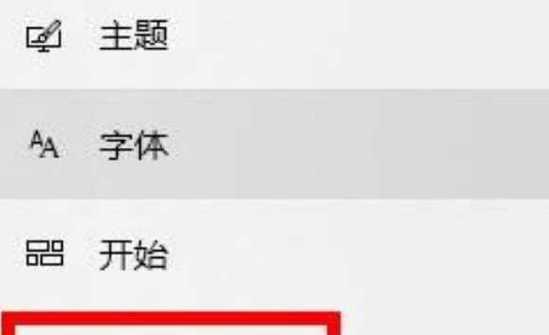
二、解决方法
在尝试以下步骤之前,请确保先备份重要数据,以防操作过程中发生意外。
1.检查显示设置
右键点击桌面空白处,选择“显示设置”。
在设置窗口中确认分辨率和缩放设置是否正确。
2.重启Explorer进程
按下`Ctrl+Shift+Esc`打开任务管理器。
在“进程”标签中找到“WindowsExplorer”。
如果它没有在运行,点击“新建任务”,输入“explorer.exe”并启动它。
3.使用系统还原
如果以上步骤不起作用,可以尝试使用系统还原点恢复到之前的状态。
在搜索栏输入“创建还原点”打开系统属性。
在“系统保护”标签页内选择“系统还原”。
4.运行系统文件检查器
打开命令提示符(以管理员身份)。
输入`sfc/scannow`并按回车键开始扫描修复系统文件。
5.更新或重新安装显卡驱动
有时候,显卡驱动程序的问题也会导致图标显示异常。
打开设备管理器。
展开“显示适配器”选项。
右键点击你的显卡设备,选择更新驱动程序。
如果更新无法解决问题,则尝试卸载并重新安装驱动程序。
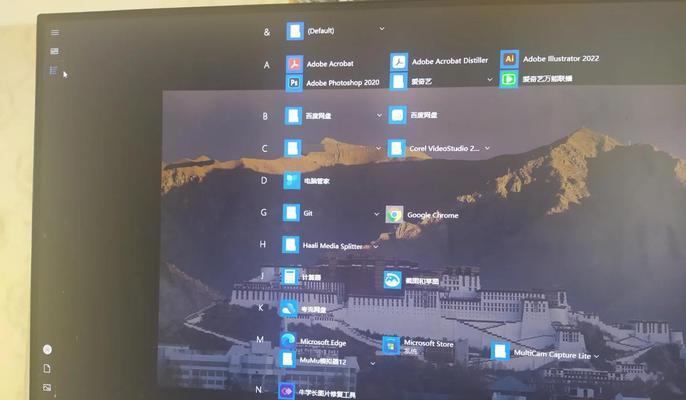
三、预防措施
一旦解决了图标消失的问题,我们还需要采取一些措施来预防未来再次出现问题:
定期备份系统。
避免安装未知来源的软件。
定期运行系统更新来修补潜在的安全风险和漏洞。
定期检查和更新显卡驱动程序。
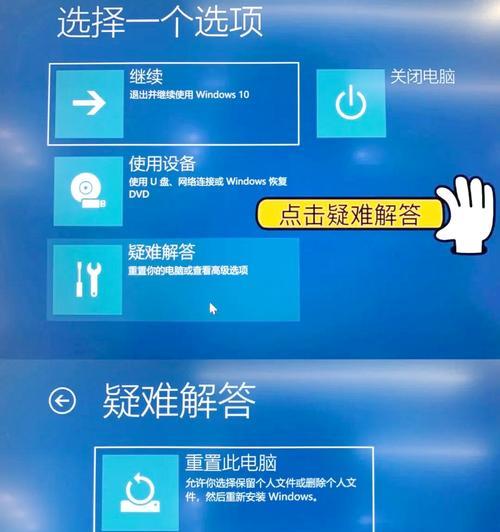
四、常见问题解答
Q1:如果重启Explorer进程无效怎么办?
重启Explorer进程只是初步解决方案。如果此步骤无法解决问题,需要继续深入排查系统文件的完整性和驱动程序的状态。
Q2:系统还原后数据会丢失吗?
使用系统还原可以恢复系统到之前的状态,但是只影响系统文件和设置,而不会影响个人文件,如文档、音乐或图片等。
Q3:更新驱动程序是否总会导致问题解决?
不是所有情况下更新驱动程序都能解决问题。错误的驱动程序更新可能会引起新的问题。如果不确定,建议先备份当前驱动程序,以便在更新出现问题时可以回退到旧版本。
通过以上步骤,大多数电脑图标消失的问题可以得到解决。只要根据本文提供的指导操作,您很快就能恢复电脑的正常工作状态。如果问题依然存在或您有进一步的问题,欢迎咨询专业的技术支持人员进行一对一解答。
标签: #电脑