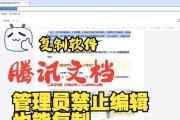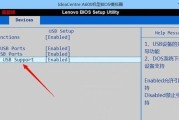随着科技的不断进步,电子设备的性能也在迅速提升。笔记本电脑作为现今日常工作和娱乐的重要工具之一,其性能的优劣在很大程度上影响着用户体验。对于那些希望提升笔记本性能的用户来说,升级M.2固态硬盘(SSD)无疑是一个明智的选择。本文将详细介绍如何为您的联想笔记本安装M.2固态硬盘,确保您的操作过程顺畅无阻。
为什么选择联想笔记本安装M.2固态硬盘?
在动手之前,了解为什么选择M.2固态硬盘来升级您的联想笔记本是一个不错的开端。M.2固态硬盘以其高速读写性能、轻薄小巧的体积和低功耗等特点,成为现代笔记本电脑升级的理想选择。特别是对于那些已经拥有联想系列笔记本的用户来说,升级M.2固态硬盘后,您能明显感受到启动速度的提升、软件加载时间的缩短和整体性能的改善。

准备工作:硬件与工具
为了顺利安装M.2固态硬盘,您需要准备以下硬件和工具:
M.22280规格的固态硬盘
适用于联想笔记本的M.2固态硬盘安装套件(如果原装有)
螺丝刀套装(小型十字和一字螺丝刀)
防静电手环(建议)
备份重要数据(安全第一)

步骤一:关闭并拔下联想笔记本电源
确保在开始升级过程前,您的笔记本完全关闭电源,并从电源适配器和电池中拔出。如果可能的话,拔出所有的外部设备和连接线,确保笔记本处于完全断电状态。

步骤二:拆卸笔记本底部的盖板
大多数联想笔记本设计为易于升级存储设备,但您需要先找到并拆卸底部盖板上的螺丝。在拆卸前,请先确定螺丝的位置,它们可能隐藏在脚垫、标牌或者容易忽视的暗格下。拆下螺丝后,使用撬棒或塑料卡片轻轻撬开盖板。
步骤三:定位M.2插槽并拆卸旧硬盘
拆开盖板后,您将能看到多个内部组件和插槽。M.2插槽通常是黑色或银色的小插槽,靠近硬盘的位置。在准备更换硬盘之前,您需要先断开旧硬盘的数据线和电源线。之后,使用螺丝刀小心地拆除固定硬盘的螺丝,然后将其取出。
步骤四:安装M.2固态硬盘
取出新M.2固态硬盘后,轻柔地将其插入到M.2插槽中。请确保硬盘的金手指(数据接口)完全贴合插槽。用先前拆下的螺丝固定硬盘。如果您的联想笔记本使用固定板,则需要先将其安装在M.2硬盘上,再紧固固定板螺丝。此时,您应该没有看到任何裸露的金手指接口。
步骤五:重新组装联想笔记本
在确认M.2固态硬盘已安全固定后,您可以开始将拆卸的部件按相反的顺序重新组装。确保所有的螺丝都拧紧,盖板安装到位,所有的盖板下螺丝都已重新固定,之后将笔记本重新放置到原来的位置。
步骤六:操作系统与数据迁移
装好新硬盘并重新开机后,您需要安装操作系统或克隆旧硬盘的数据到新的M.2固态硬盘上。对于没有预装操作系统的用户,可以使用联想提供的安装介质或USB驱动器来安装操作系统。如果选择克隆旧硬盘,可以使用硬盘克隆软件进行操作,这不仅可以节省重新安装软件和系统配置的时间,还能保留您的个人数据。
常见问题与解决方案
在实际操作过程中可能会遇到一些问题,这里列举几个常见问题及其解决方案:
1.“我的联想笔记本型号能安装M.2固态硬盘么?”
答:大多数较新的联想笔记本型号都支持M.2接口的固态硬盘。但确定这一点最好的方法是查看您的笔记本型号是否符合M.22280规格,并咨询官方或专业销售平台上的产品详情。
2.“安装新硬盘后,我如何初始化并设置分区?”
答:在联想笔记本中,您可以使用Windows自带的磁盘管理工具来初始化和分区硬盘。插入Windows安装介质或USB驱动器,进入安装界面,选择“自定义”安装,在后续步骤中选择M.2硬盘,然后按照提示进行分区和格式化操作。
3.“如果我购买的是SATA接口的SSD,该怎么安装?”
答:SATA接口的SSD安装方法与M.2不同,通常需要替换笔记本内的光驱位或使用特殊的硬盘扩展底座。由于本文着重于M.2固态硬盘的安装,建议您查找专门针对SATA接口SSD升级的指南或寻求专业技术人员的帮助。
结语
通过以上步骤,您现在已经能够为您的联想笔记本安装M.2固态硬盘,从而显著提升其性能。升级硬件的过程可能看起来复杂,但只要按照正确的方法进行,其实非常简单。希望这篇指南能够帮助您顺利地完成升级,尽情享受新硬盘带来的极速体验。
标签: #联想笔记本