笔记本电脑屏幕亮度调节方法大揭秘
在使用笔记本电脑的过程中,屏幕亮度调节是一个常被忽视却非常重要的功能设置。无论是为了保护视力,还是为了在不同环境下都能获得最佳的观感体验,掌握如何调节笔记本屏幕亮度是每一个电脑用户都应该掌握的基本技能。本文将详细指导您如何进行笔记本电脑屏幕亮度调节,包括不同操作系统的调节方法,以及一些常见问题的解决方法。
基础知识:为什么调节屏幕亮度很重要?
调节屏幕亮度可以减少眼睛的疲劳感,尤其在长时间使用电脑时。在户外或光线充足的场所,适当的亮度调节可以使屏幕内容更加清晰可见。不同的环境亮度需要不同的屏幕亮度设置,以确保视觉舒适及提高工作效率。
Windows系统笔记本屏幕亮度调节方法
对于使用Windows操作系统的笔记本电脑用户,调节屏幕亮度非常简单,以下是一些基本的步骤。
使用快捷键调节亮度
按住“Fn”键,然后使用键盘上带有太阳标志的向上或向下箭头键,快速调节亮度。
在某些笔记本电脑上,亮度调节键可能会是单独的按键。
使用设置菜单调节亮度
点击屏幕右下角的通知区域,找到“电源”图标。
在弹出的选项中,找到亮度调节条,向上或向下拖动即可调整亮度。
在Windows设置里,您可以进入“系统”>“显示”,在这里进一步调整屏幕亮度级别。
macOS系统笔记本屏幕亮度调节方法
苹果笔记本电脑(MacBook)也有其独特的屏幕亮度调节方式:
使用快捷键调节亮度
按住`Option`键,同时使用`F1`或`F2`键来降低或提高亮度。
对于触控条(TouchBar)版本的MacBook,您也可以通过触控条上的亮度调节条来调整。
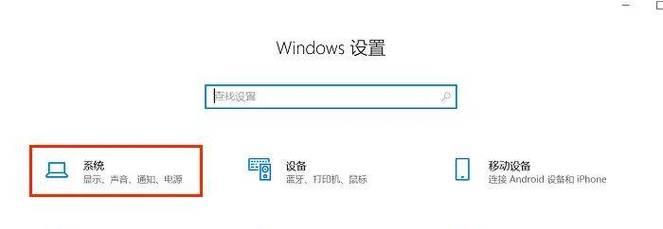
使用系统偏好设置调节亮度
点击苹果菜单图标(?),选择“系统偏好设置”。
点击“显示”图标,之后即可看到屏幕亮度的调节选项。
在显示设置中,使用滑动条来调整屏幕的亮度。
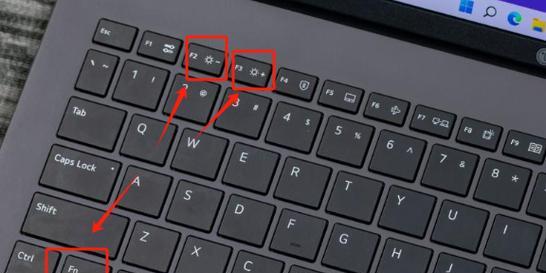
操作系统之外的调节方法
除了系统自带的调节方法之外,部分笔记本电脑还允许用户通过软件进行屏幕亮度的调节。
使用显卡控制面板调节
对于NVIDIA或AMD显卡,它们各自有显卡控制面板程序,可以提供更具体的屏幕亮度调节选项。
利用第三方软件调节
一些第三方软件也可以帮助调节屏幕亮度,如f.lux,它除了调节亮度之外,还能根据时间自动调整色温,帮助改善睡眠质量。
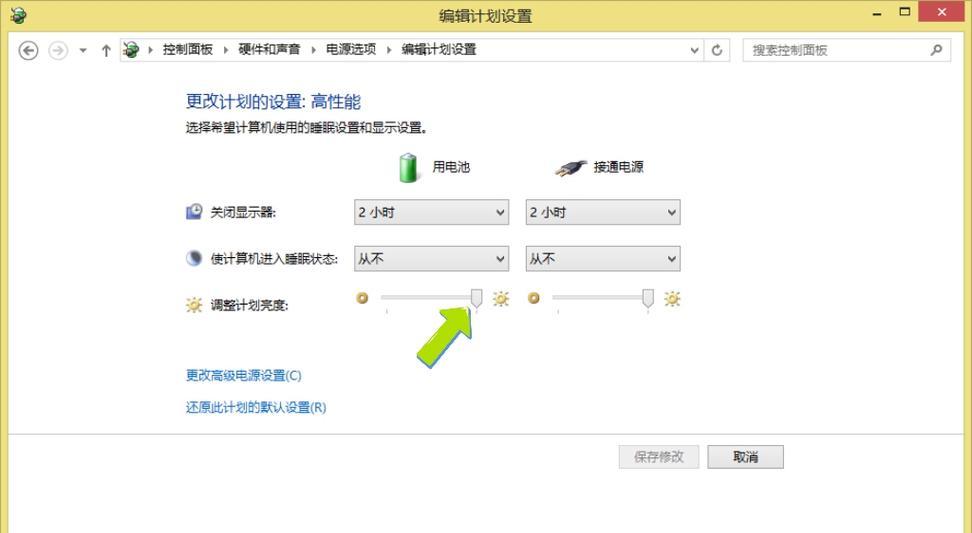
遇到问题时如何解决?
部分笔记本电脑可能因为显卡驱动程序问题、系统设置问题或硬件故障,造成无法调节亮度。在这个时候,您可以尝试以下解决方案:
更新显卡驱动程序到最新版本。
检查系统设置是否有相关权限的限制。
重启电脑,有时候简单的重启就行解决临时的软件冲突问题。
如果以上方法均无效,可以尝试通过厂家提供的恢复或重置功能,恢复系统到出厂设置。
若硬件故障,则可能需要联系售后服务或专业人士进行检修。
掌握笔记本电脑屏幕亮度调节的方法,可以有效改善使用体验,并有可能减少对眼睛的伤害。无论是使用Windows还是macOS,或者是第三方软件,都提供了方便的调节途径。如果遇到问题,不要慌张,尝试上述解决方法,一步步排查问题所在。希望本文的指导能帮助您更加顺利地掌握这一技能,并在不同的环境下,都能有一个舒适的电脑使用体验。
标签: #笔记本电脑









