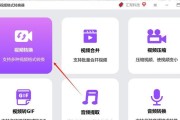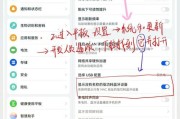电脑录屏时调整声音大小是提高视频质量的重要一环,尤其是在制作教程、游戏直播或视频通话时,清晰的声音输出对于观众的收看体验至关重要。本文将一步步为您介绍如何在电脑上使用不同方法调整录屏时的声音大小,确保您能够轻松录制出既图像清晰又音频饱满的视频内容。
如何调整系统声音设置以改善录屏音质
确保你的音频设备能够正常工作,然后调整系统音量,以优化录屏声音。以下是详细步骤:
1.访问声音设置
在Windows系统中,您可以点击右下角的扬声器图标,选择“打开音量混合器”来查看和调整各个应用的声音大小。对于macOS用户,点击屏幕右上角的喇叭图标,选择“控制中心”,接着点击“声音”图标进入声音偏好设置。
2.调整麦克风音量
在声音设置中,找到麦克风或录音设备部分,并确保其音量调节在合理水平。对于某些系统,您需要设置为“增强”模式,以改善录制声音的质量。
3.检查应用音量设置
确保您使用的录屏软件或应用的音频输入设置正确,有时候软件本身可能会限制或更改声音输入。
4.测试音量
录制一段简短的音频并立即回放,以检查声音是否太过微弱或过于响亮。根据回放结果调整音量,直至达到理想水平。
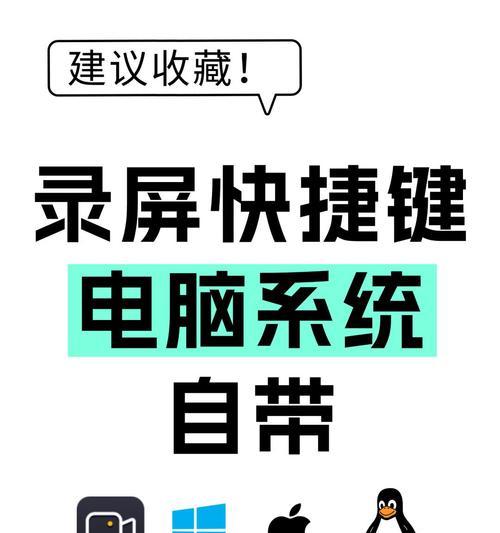
使用专业录屏软件精确调整声音大小
相比系统设置,专业的录屏软件能够提供更灵活的录音选项,以下是在一些流行软件中调整声音大小的方法:
1.OBSStudio
.OpenBroadcasterSoftware(OBS)是一款流行的免费录屏软件,它允许用户对录屏时的声音进行细致的调整。
添加音频输入
打开OBS并添加一个“音频输入/输出”源,设置您想要录制的麦克风声道。
调整音量控制
您可以点击音频轨道旁的音量控制条来调整输入音量,使用滑块调整到合适的水平。
精确调整音频滤波器
点击“设置”中的“音频”选项卡,您还可以添加如“增益”或“音频级别滤波器”等高级音频调整功能。
2.Camtasia
.Camtasia是一款专业的屏幕录制和视频编辑软件,它同样提供强大的音频编辑功能。
设置音频级别
在Camtasia的“属性”窗格中,您可以找到音频轨道,并调整“音频级别”滑条。
使用剪辑声音工具
选中音频剪辑,可以使用“剪辑”菜单下的“声音”选项来调整增益、静音或降低背景噪音。
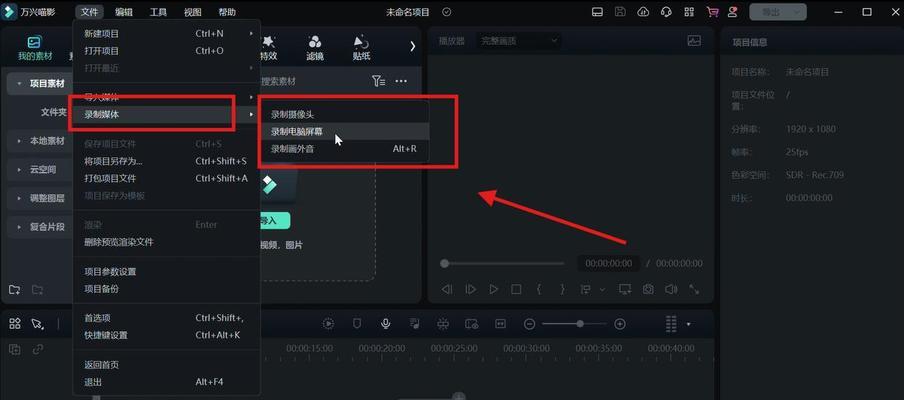
常见问题解答及实用技巧
问题一:录制声音太小,该如何解决?
检查麦克风质量
确保麦克风性能良好并且不受外界噪音干扰。
使用降噪软件
如果无法避免背景噪音,可以考虑使用降噪软件降低背景噪音,提升声音清晰度。
问题二:声音太大导致失真如何处理?
降低输入音量
在录制前将输入音量调低,以避免声音过大导致失真。
使用音频压缩器
在音频编辑阶段使用音频压缩器,将声音的动态范围压缩,以减少录制中可能出现的失真。

结语
调整电脑录屏时的声音大小,是提高视频质量和观众体验的重要步骤。无论是通过系统声音设置、专业的录屏软件,还是采用各种技巧和工具,目的都是为了确保录制出的声音清晰、平衡。希望本文提供的信息和方法能够帮助您在进行电脑录屏时轻松调整声音大小,制作出高质量的视频内容。
标签: #电脑