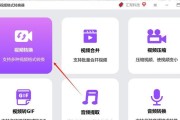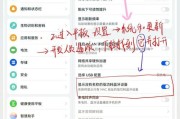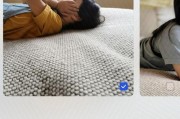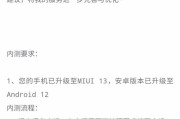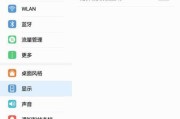当我们想了解电脑常规充电设置步骤时,往往希望能获得准确且易于理解的操作指导。本文将详细解说如何为您的电脑正确完成充电设置,帮助您更好地维护和使用设备。文章将按照操作流程,涵盖从检查硬件到优化充电设置的每一个步骤,并提供实用技巧以及解决常见问题的建议,以确保用户体验的顺畅与高效。
电脑常规充电设置步骤
硬件检查与准备
在开始设置电脑充电之前,首先要确保所有的硬件设备都处于良好状态。
1.确认充电适配器和电源线完好无损
检查适配器的型号和输出规格,确保它与您的电脑型号兼容。
外表检查:观察适配器和电源线是否出现磨损或损坏。
功能测试:尝试连接电源,确保适配器可以正常工作。
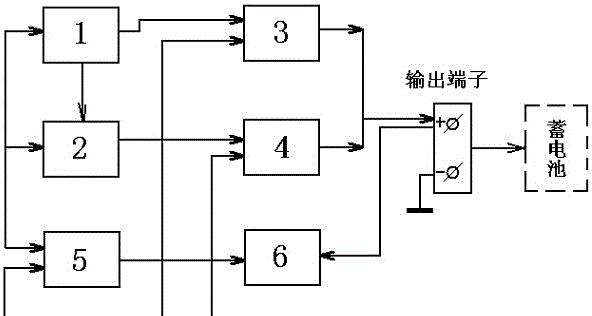
2.使用合适的电源插座
插座稳定性:尽量使用带有接地保护的稳定电源插座。
避免过载:不要在一个插座上连接过多电器,以免造成供电不稳定。
连接电脑与电源
1.确认电脑电源开关状态
关机状态:在连接电源之前,请确保电脑处于关机或休眠状态。
电池电量:如电脑为笔记本电脑,建议先检查电池剩余电量。
2.正确连接充电器
适配器端口匹配:确保适配器端口与电脑充电接口完美对接。
轻柔操作:连接适配器时要轻柔以避免损坏接口。
充电设置
1.进入电源设置
控制面板:在Windows系统中,进入控制面板选择“硬件与声音”,接着点击“电源选项”。
设置菜单:在Mac电脑上,打开“系统偏好设置”,选择“节能器”。
2.调整充电偏好
充电阈值:Windows用户可以设置“电池保养”选项,设定电池充到80%后停止充电。
睡眠模式:合理配置睡眠模式,使电脑在长时间不使用时自动进入低功耗状态。
3.开启“优化电池使用”
Windows:在电源选项设置中,启用“优化电池使用”功能。
Mac:在节能器设置中,可以调整电池的充放电行为以延长电池寿命。
维护与注意事项
1.定期进行电池校准
满充满放:每隔一段时间让电池从完全放电到完全充满,有助于校准电池的电量显示。
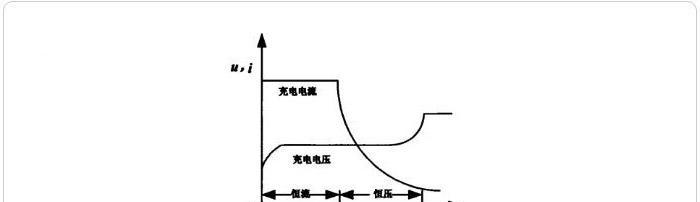
2.防止过热
散热环境:确保电脑放置在通风良好的位置,并避免直射阳光或热源。
使用散热支架:如果是笔记本电脑,使用散热支架可以帮助散热。
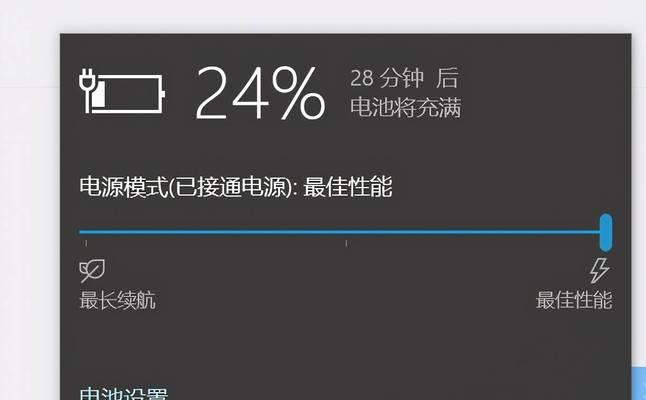
3.注意电量显示异常
电量停滞:如果电池指示灯长时间保持同一状态,可能是电池或系统出现问题。
充电不进:若电脑无法充电或充电速度异常缓慢,建议检查电源适配器以及电池健康状况。
4.了解电脑厂商保固条款
保修信息:确保了解电脑厂商提供的保修服务条款,以获得专业维修支持。
实用技巧
1.使用节能模式
延长使用时间:在不需要极致性能时,通过切换到节能模式,以减少电池消耗。
2.关闭不必要的程序
减少后台运行:通过任务管理器(Windows)或活动监视器(Mac)关闭不必要的后台程序。
3.避免长时间满负荷运行
CPU负载:使用过程中,避免频繁进行CPU密集型操作,以减少电池负担。
通过以上步骤,您就能安全有效地为您的电脑设置充电,同时延长电池的使用寿命。如果在设置过程中遇到问题,可以参照电脑厂商提供的用户手册,或联系其客服寻求帮助。遵循这些指导,让电脑充电变得简单、安全而高效。
综合以上步骤,您可以轻松完成电脑的常规充电设置,不仅保证了设备的稳定运行,同时也有助于延长电池使用寿命。记得定期检查和维护您的充电设备,并注意电脑使用过程中的节能技巧,这样可以最大化地利用好您的电源系统。希望这些详细且实用的指导能够帮助您更好地管理电脑的充电过程。
标签: #电脑