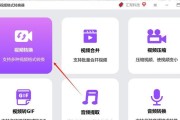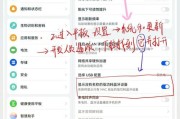在日常使用电脑时,了解自己电脑的配置参数变得尤为重要,无论是进行游戏、办公软件的运行,还是升级和维修。本文将详细介绍如何查看电脑配置,并提供一些实用技巧,帮助您全面掌握自己的电脑硬件和软件信息。
一、了解自己的电脑配置有什么好处?
电脑配置指的是组成一台电脑的所有硬件和软件的详细信息,包括中央处理器(CPU)、内存(RAM)、显卡(GPU)、硬盘、操作系统等等。掌握这些信息有助于用户:
优化游戏或软件运行环境;
评估是否需要升级硬件;
在遇到问题时,能快速识别可能的硬件故障来源;
在购买新的软件或游戏时,确认是否兼容;
更好的与技术支持沟通解决问题。
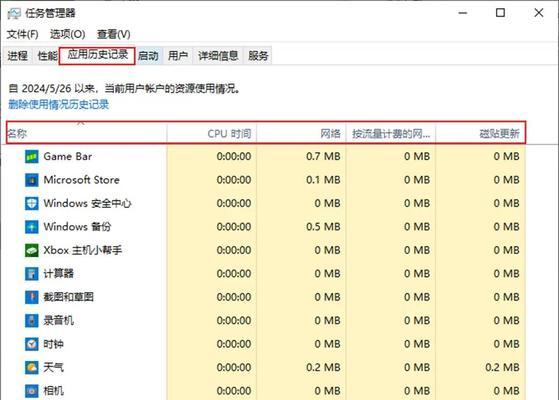
二、查看电脑配置的基本方法
1.计算机信息面板
在Windows操作系统中,使用“计算机信息面板”是一种直接且简单的方法。
步骤:
在桌面点击右键,选择“个性化”。
在弹出的设置窗口左侧点击“系统”。
向下滚动至“关于”部分,在这里你可以看到处理器、内存、设备规格等信息。
2.系统信息工具
步骤:
在搜索栏输入“msinfo32”或“系统信息”并运行。
打开的窗口将显示包括硬件资源、组件和软件环境在内的详尽信息。
3.任务管理器
步骤:
在任务栏上右键点击,并选择“任务管理器”。
转到“性能”标签,即可查看CPU、GPU、内存、硬盘等的实时状态和基本信息。
4.硬件检测软件
除了使用系统自带的工具外,还可以使用第三方软件进行检测,如CPU-Z、GPU-Z和Speccy等。
步骤:
下载并安装上述任意一款软件。
启动软件,它们将为您提供详细的硬件配置信息,包括但不限于频率、温度、以及更深入的系统规格。
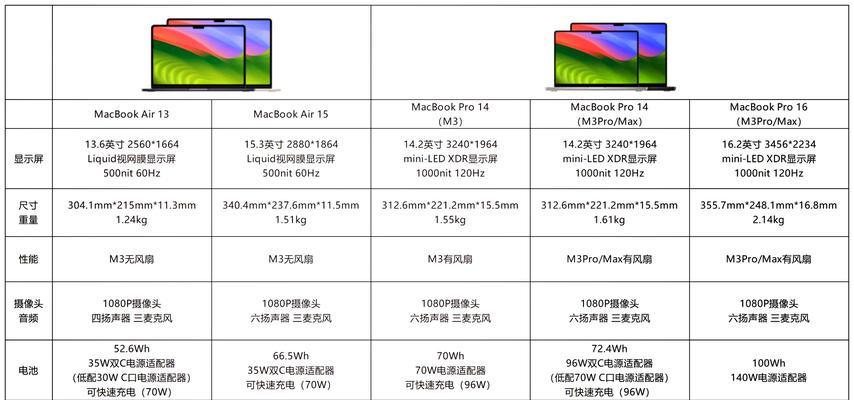
三、查看特定硬件配置的方法
1.查看CPU信息
步骤:
在任务管理器的“性能”标签下,选择“CPU”。
或者使用命令提示符输入“wmiccpugetcaption,name,stepping,l2cache,speed”等指令。
2.查看显卡型号
步骤:
通过设备管理器(devmgmt.msc),展开“显示适配器”查看。
直接查看显卡制造商官网或驱动程序软件获取更详细信息。
3.查看内存大小和速度
步骤:
简单查看可使用“我的电脑”属性,查看“系统”标签下的“安装的内存”。
要查看更详细参数,可使用命令“wmicMEMORYCHIPgetBankLabel,Capacity,Speed”。
4.查看硬盘空间与类型
步骤:
在“此电脑”中查看各硬盘空间大小。
使用“diskpart”命令或第三方磁盘工具,如CrystalDiskInfo,可以查看硬盘的详细信息。
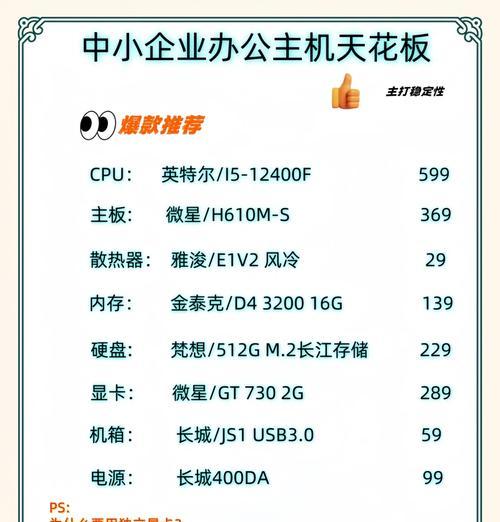
四、查看软件配置信息
查看操作系统版本或其他软件信息,特别是数据库和开发工具等,通常可以通过它们自有的设置或关于窗口来完成。
步骤:
对于操作系统,点击“设置”>“系统”>“关于”即可获得Windows版本信息。
对于特定软件,通常在其“帮助”菜单中选择“关于”或“系统信息”。
五、实用技巧
对于初学者,首先可以使用“计算机信息面板”和任务管理器快速了解基本配置。
如果需要更详细的硬件规格信息,则可以借助CPUZ、GPUZ等专业工具。
使用命令行时,请确保输入准确,仔细检查每个指令。
稳定性和兼容性方面,建议记录下重要的电脑配置参数,在下载新软件或硬件前确保兼容。
定期使用硬件检测软件,尤其是在遇到性能问题时,跟踪硬件健康状态和性能指标。
六、可能遇到的问题
部分第三方检测软件可能无法识别所有硬件,此时可能需要多款软件相结合使用。
在某些情景下,驱动程序过时或损坏也可能导致检测软件无法正确识别硬件信息。
七、
查看电脑配置参数信息是了解和维护个人电脑的首要步骤,无论是通过系统自带工具还是专业第三方软件,都能简单快捷地完成。通过本文的指导,相信您已经可以轻松掌握电脑各项硬件配置及软件环境。无论您是电脑硬件发烧友还是入门新手,都希望本文能为您提供帮助,使您更加了解自己的电脑,并以此做出明智的技术决策。
标签: #电脑