在当今数字化和移动化日益增长的时代,笔记本电脑已经成为我们工作和生活中不可或缺的一部分。而屏幕亮度的调节直接关系到我们的使用体验和视觉健康。笔记本屏幕亮度调节方法是什么呢?本文将详细为您解答,无论是Windows操作系统还是MacOS,无论是通过快捷键还是系统设置,我们都会提供一步步的操作指南,让您轻松掌握调节笔记本屏幕亮度的技巧。
Windows操作系统下的屏幕亮度调节方法
使用快捷键调节亮度
绝大多数Windows笔记本电脑都设有专门的亮度调节快捷键。通常情况下,这组快捷键由“Fn”键(功能键)和带有太阳标志的F键(功能键)共同组成:
1.单击Fn+向上或向下的箭头键:直接在键盘上找到与功能键合用的亮度调节键,通常标有太阳图案。单击Fn键和向上的箭头键以提高亮度,单击Fn键和向下的箭头键以降低亮度。
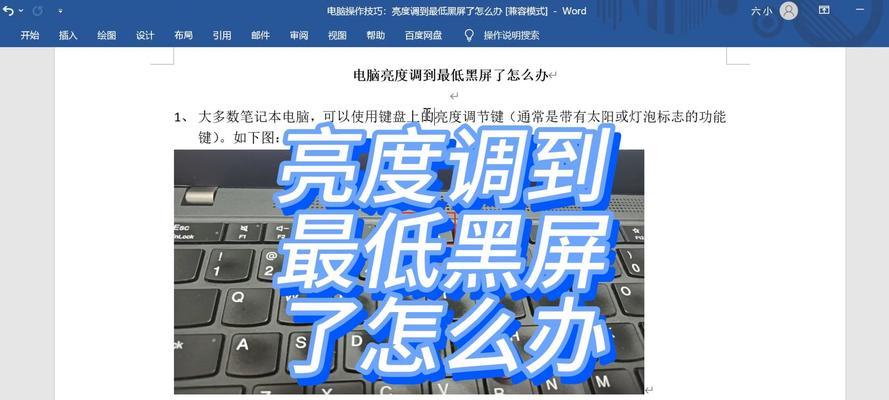
通过设置菜单调节亮度
除了快捷键,您也可以通过Windows的“设置”菜单来调节亮度:
1.点击“设置”图标:点击屏幕左下角的“开始”菜单,选择“设置”图标。
2.进入“系统”设置:在设置窗口中,选择“系统”选项。
3.选择“显示”选项卡:在“系统”设置中,选择“显示”选项卡。
4.调整亮度滑块:向下滚动找到“亮度与颜色”部分,通过滑动滑块来调整屏幕亮度。
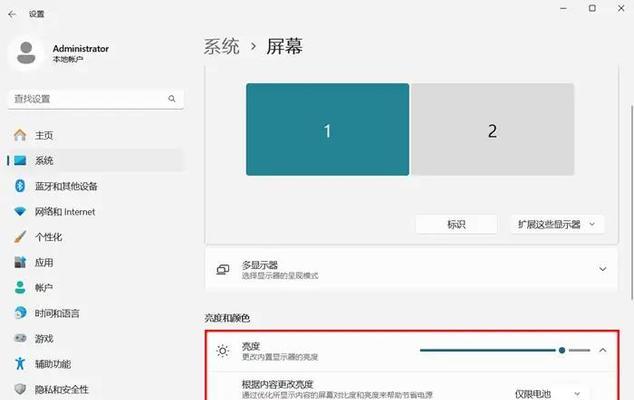
MacOS操作系统下的屏幕亮度调节方法
使用快捷键调节亮度
与Windows类似,MacOS笔记本同样支持使用键盘快捷键快速调节亮度:
1.单击“屏幕亮度调节键”:在MacBook上,通常可以通过单击带有太阳图案和左右方向箭头的“屏幕亮度调节键”来增加或降低亮度。
通过“系统偏好设置”调节亮度
Mac用户还可以通过“系统偏好设置”来进行更细致的亮度调节:
1.点击屏幕右上角的苹果菜单:在屏幕的右上角点击苹果菜单图标。
2.选择“系统偏好设置”:在弹出的菜单中选择“系统偏好设置”。
3.进入“显示器”设置:在系统偏好设置中,选择“显示器”选项。
4.调节亮度选项:在“显示器”设置中,您可以找到亮度调节滑块,并通过移动滑块来调整屏幕亮度。
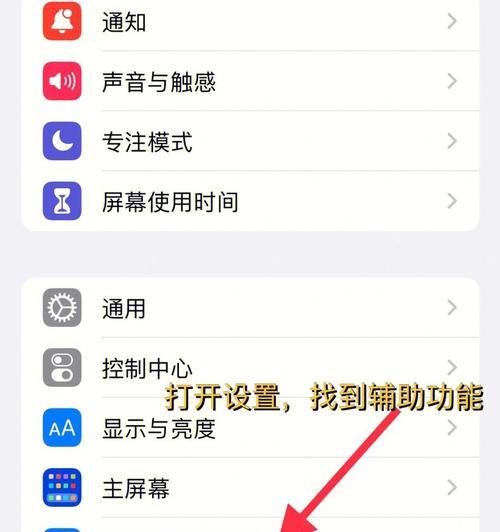
常见问题与实用技巧
常见问题
亮度调节后无反应:首先尝试重启笔记本电脑,看问题是否解决。如果问题依旧,可能需要检查是否有可用的系统更新或驱动程序更新。也可以尝试使用系统内置故障排除工具进行检查。
快速调节屏幕亮度的第三方软件:市场上有一些第三方软件允许用户以更快捷的方式调节屏幕亮度,但需要注意软件的来源和安全性。
实用技巧
配合环境亮度调节屏幕亮度:保持屏幕亮度与周围环境亮度相匹配,不仅能提升视觉体验,还有助于减少眼睛疲劳。
使用自动亮度调节功能:部分笔记本电脑支持自动亮度调节功能,该功能可依据周围光线条件自动调整屏幕亮度,以提供最佳观感。
综上所述,无论是Windows还是MacOS系统,调节笔记本屏幕亮度的方法是多样且易行的。无论您需要快速调整亮度还是进行细致设置,都可以轻松实现。掌握这些屏幕亮度调节技巧,将使您的笔记本使用体验更趋完美。
标签: #数码产品









