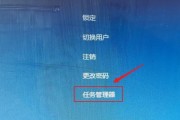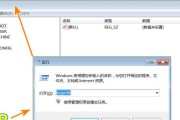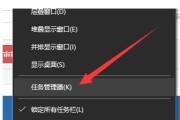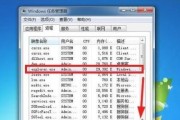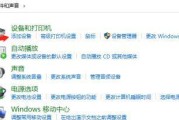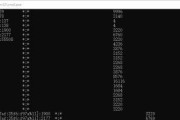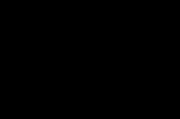在数字时代,电脑已成为我们工作、学习和娱乐的重要工具。对于电脑一体机用户来说,外接音箱可以大幅提升多媒体体验,尤其是音乐、电影和游戏等场景下。如何正确连接音箱,并通过设备管理器进行操作呢?本文将提供详尽指南,确保每位读者都能顺利完成设置。
电脑一体机外接音箱的步骤
1.准备工作
在开始之前,请确保您已准备好以下物品:
外接音箱设备
音箱连接线(通常是3.5mm音频线或者USB线)
电脑一体机
2.连接音箱到一体机
通常情况下,外接音箱与电脑一体机的连接方式有以下两种:
通过3.5mm音频线连接:将音频线的一端插入电脑一体机背后的耳机/音频输出端口,另一端接入音箱的输入端口。
通过USB接口连接:直接将音箱的USB数据线接入一体机的USB端口。
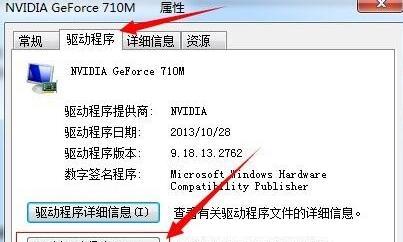
3.调整电脑设置
连接完成后,需要在电脑上进行简单的设置:
1.点击电脑右下角的“声音”图标,选择“打开声音设置”。
2.在弹出的窗口中,检查“输入”和“输出”设备是否已正确识别到音箱设备。
3.如果电脑未自动检测到音箱,您可以点击“选择默认设备”,手动选择音箱作为音频输出设备。

输入设备管理器操作步骤
1.打开设备管理器
设备管理器是Windows系统中管理硬件设备的工具,在此您可以查看和调整各种设备设置。
1.在电脑桌面右键点击“此电脑(或我的电脑)”图标。
2.在弹出的菜单中选择“管理”进入计算机管理界面。
3.在管理界面左侧,点击“设备管理器”。
2.查找音频设备
在设备管理器中,找到“声音、视频和游戏控制器”选项,展开后可以看到与音频相关的设备列表。
3.配置音频设备
如果在外接音箱后遇到音质问题或者设备未被识别,您可以尝试以下步骤:
1.右键点击音箱设备,选择“启用”或“禁用”,有时候简单地启用设备即可解决问题。
2.如果音箱设备上出现黄色感叹号,表示存在驱动问题,右键点击选择“更新驱动程序”。
3.如果更新驱动后问题依旧,尝试在设备管理器界面点击“查看”菜单,选择“显示隐藏的设备”,然后卸载音箱驱动并重新安装。
4.检查音箱设置
有时候,问题可能出在音箱自身的设置上,在电脑上调整的同时,也别忘了检查音箱的音量控制、输入源选择等设置。

通过上述步骤,您就能轻松将外接音箱连接至电脑一体机,并通过设备管理器进行必要的调整。无论是工作中的视频会议还是休息时的音乐享受,一台外接音箱都能够带来更好的听觉体验。为了确保操作顺利,请仔细阅读和遵循每个步骤,如果遇到问题,不妨检查每个环节是否有误。希望本文对您有所帮助,祝您使用电脑的乐趣更上一层楼!
标签: #管理器