随着信息时代的发展,流程图成为了我们日常工作和学习中必不可少的工具。而Word作为常用的文字处理软件,其绘制流程图的功能也十分强大。本文将详细介绍如何利用Word绘制流程图,帮助读者掌握这一实用技巧。
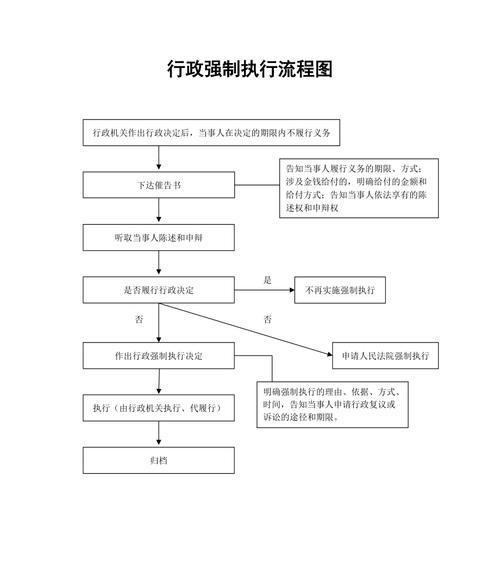
一:了解流程图
流程图是一种以图形的形式展示工作或任务流程的图表,通过使用不同的符号和箭头来表示不同的步骤和决策。它能够清晰地展示出工作流程,有助于团队协作和任务管理。
二:打开Word并选择绘图工具
在Word中,点击“插入”选项卡,然后选择“形状”或“SmartArt”按钮来打开绘图工具。形状工具可以绘制基本的流程图元素,而SmartArt则提供了一些预设的流程图模板,方便快速创建。
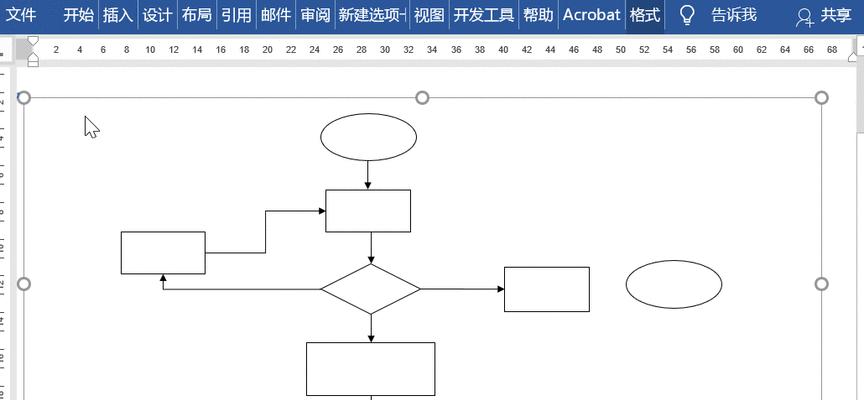
三:选择合适的流程图元素
在形状工具或SmartArt中,选择适合你需求的流程图元素。可以使用矩形、菱形、圆角矩形等基本形状来表示不同的步骤,使用箭头来表示流程的方向。也可以使用SmartArt中的流程图模板,直接修改其中的文本和样式。
四:添加文本和样式
选中流程图元素后,可以直接在上面输入文本。还可以通过右键点击元素来选择样式、添加阴影、调整颜色等。根据需要,可以设置不同的字体、字号和对齐方式,使流程图更加清晰易读。
五:连接流程图元素
使用箭头工具或连接器工具将流程图元素连接起来。可以调整箭头的样式、粗细和颜色,使连接线条更加直观明了。如果需要调整连接线的路径,可以选择连接线,然后拖动连接点来修改。
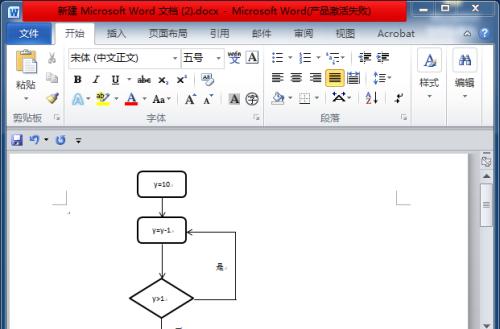
六:插入符号和图标
在流程图中,有时需要使用特殊符号或图标来表示特定的动作或含义。在Word的“插入”选项卡中,可以找到“符号”和“图片”按钮,选择合适的符号或插入自己的图片到流程图中。
七:编辑和调整流程图
在绘制流程图的过程中,难免会出现错误或需要调整的地方。可以通过选中元素来修改文本、样式或大小。还可以拖动元素来调整位置,或按住Shift键来调整大小比例。
八:设置流程图布局
在Word的“布局”选项卡中,可以选择不同的流程图布局,例如水平、垂直、层次结构等。通过选择合适的布局,可以让流程图更加整齐有序,并且便于后续的修改和编辑。
九:导出和分享流程图
完成流程图后,可以选择将其导出为图片或PDF格式,方便与他人分享或打印。在Word的“文件”选项卡中,选择“导出”或“另存为”按钮,然后选择合适的格式进行导出。
十:保存并备份流程图
绘制流程图需要一定的时间和努力,因此建议在绘制过程中定期保存并备份文件。以防止意外情况导致流程图丢失或损坏,同时也方便日后的修改和使用。
十一:使用快捷键提高效率
Word中有许多快捷键可以帮助我们更高效地绘制流程图。按住Ctrl键并滚动鼠标滚轮可以放大或缩小流程图;按住Shift键并拖动元素可以进行精确定位等。
十二:练习和实践
绘制流程图需要一定的练习和实践。可以尝试使用不同的形状、样式和布局来创建不同类型的流程图。通过实践,不断提高自己的绘图技巧和效率。
十三:寻求帮助和学习资源
如果在绘制流程图的过程中遇到问题,可以通过搜索引擎、论坛或学习网站寻求帮助。还可以参考一些专业的流程图书籍或教程,深入学习和掌握绘图技巧。
十四:与团队共享和协作
Word可以与其他Office软件无缝协作,方便与团队共享流程图。可以将流程图插入到Word文档、PowerPoint演示或Excel表格中,与他人进行交流和编辑。
十五:
通过本文的简易教程,相信读者已经掌握了利用Word绘制流程图的基本技巧。绘制流程图不仅可以提高工作效率,还可以帮助我们更清晰地理解和组织工作流程。希望读者能够运用这一技巧,提升自己的工作能力。
标签: #word









