苹果作为全球最受欢迎的智能手机之一,其截屏功能一直备受用户青睐。无论是记录重要信息、分享精彩瞬间,还是保存有趣内容,苹果截屏都是一个极其实用的工具。本文将为您介绍苹果截屏的方法和技巧,助您更好地应用于日常生活和工作中。
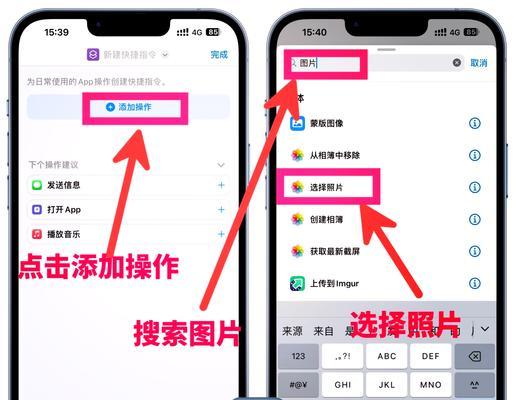
如何进行基本的苹果截屏操作
1.使用物理按钮进行截屏
通过同时按下iPhone侧边或iPad顶部的电源按钮和Home键,即可快速进行截屏操作,截屏后的图片将自动保存到照片库中。
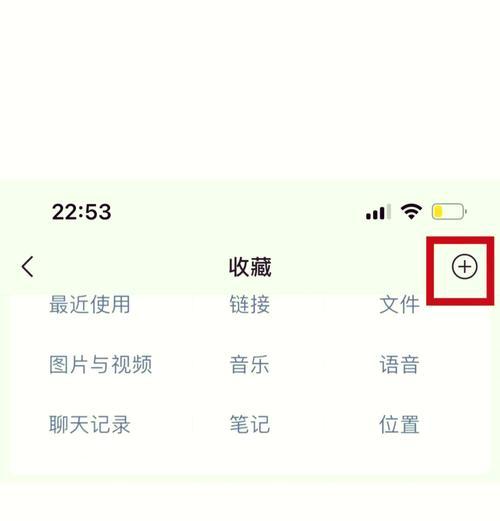
使用快捷指令进行高级截屏操作
2.如何创建自定义截屏快捷指令
打开“设置”-“快捷指令”-“所有快捷指令”-“创建快捷指令”,然后按照提示设置触发条件和截屏后的操作,即可创建一个自定义的截屏快捷指令。
截取整个屏幕或特定区域的截屏技巧
3.如何截取整个屏幕
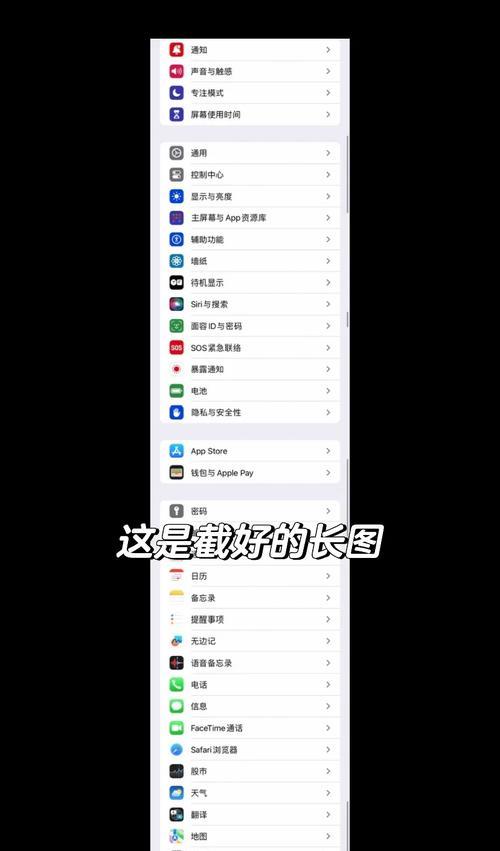
在进行基本的苹果截屏操作时,按住Home键,再同时按下电源按钮,即可截取整个屏幕。
截屏后的编辑与分享功能
4.如何编辑截屏图片
打开照片应用,找到截屏图片后,点击编辑按钮即可对图片进行裁剪、旋转、添加滤镜等编辑操作。
使用隐式触发进行无痕截屏
5.如何进行无痕截屏
在进行苹果截屏时,使用“隐式触发”功能,按下音量键和电源键,即可进行无痕截屏操作,其他人无法察觉到您的截图行为。
如何录制屏幕并进行截屏
6.如何录制屏幕
打开控制中心,点击录制按钮即可开始录制屏幕,录制期间可以进行截图操作。
如何设置苹果截屏的默认保存路径
7.如何设置默认保存路径
打开“设置”-“照片”-“连拍与快速拍照”,选择一个默认保存路径,将截屏图片直接保存到指定位置。
如何使用空间手势进行截屏
8.如何使用空间手势进行截屏
通过在设备的底部水平滑动手势,即可进行快速截屏操作。
使用第三方应用进行更多的截屏操作
9.推荐几款优秀的截屏应用
推荐Snipaste、Lightshot等截屏应用,这些应用提供了更多的截屏工具和编辑功能,方便用户进行更高级的操作。
截屏中的注意事项
10.注意保护个人隐私信息
在截屏时要注意避免包含敏感个人信息的内容,以保护个人隐私。
解决苹果截屏常见问题
11.如何解决截屏保存失败的问题
可以尝试重启设备、清理存储空间或更新系统来解决截屏保存失败的问题。
苹果截屏功能的发展历程
12.苹果截屏功能的发展历程简介
从早期的物理按钮组合到后来的快捷指令和高级编辑功能,苹果截屏功能在不断演进。
苹果截屏技巧在工作中的应用
13.在工作中如何更好地应用苹果截屏技巧
截屏可以用于记录会议纪要、保存重要文件和截取网页等,提高工作效率。
苹果截屏技巧在生活中的应用
14.在生活中如何更好地应用苹果截屏技巧
可以用于保存有趣的聊天记录、收藏美食菜谱和分享好友的朋友圈等,丰富生活乐趣。
结尾:通过本文的介绍,相信大家对苹果截屏的方法和技巧有了更深入的了解。掌握了这些技巧,您可以更加便捷地进行截屏操作,并将其应用于日常生活和工作中,帮助您记录重要信息、分享精彩瞬间,提高工作效率和享受更多的乐趣。赶快动手试试吧!
标签: #怎么









