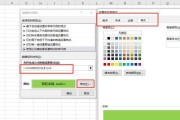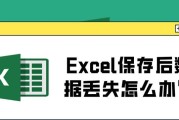在使用Excel编辑和处理数据的过程中,有时会遇到第一页显示水印的问题,这不仅影响了数据的清晰度,还降低了操作效率。本文将介绍一些简单有效的方法,帮助你轻松去掉Excel中显示的第一页水印。
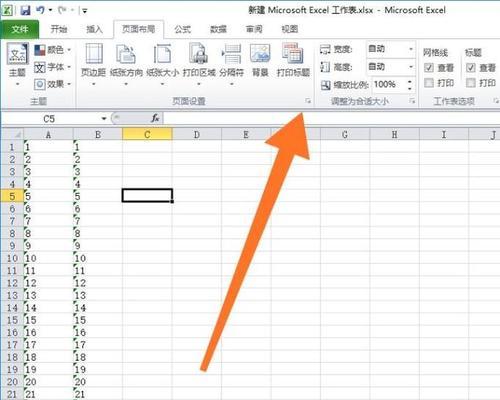
1.水印问题的背景和影响:
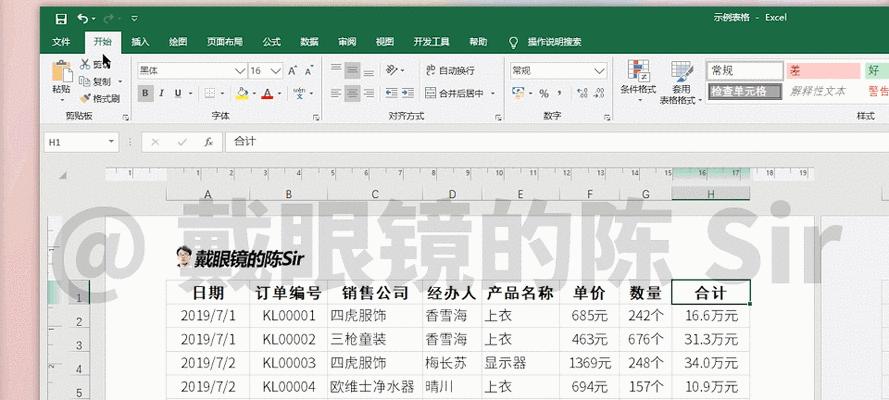
第一页水印在Excel中显示,给数据编辑和查看带来了很大的干扰和不便。
2.方法一:使用页面布局功能去掉水印:
在Excel页面布局选项中,可以选择去掉或修改第一页水印的内容。
3.方法二:使用打印设置去掉水印:
在打印设置中,可以设置去掉或修改第一页水印的内容,以便在打印或预览时不显示。

4.方法三:使用VBA宏代码去掉水印:
利用VBA宏代码可以自动化地去除Excel第一页显示的水印,提高处理效率。
5.方法四:更新Excel版本以解决水印问题:
若是较旧版本的Excel出现水印问题,可以考虑升级到最新版本,通常这些问题会得到修复。
6.方法五:调整打印设置和页边距以避免水印显示:
在打印设置中,调整页边距和打印区域,可以使水印不显示在第一页。
7.方法六:修改或删除页眉和页脚中的水印
在Excel页眉和页脚编辑功能中,可以修改或删除水印内容,从而去掉第一页的水印。
8.方法七:使用专业的PDF转换工具处理带有水印的Excel文件:
将带有水印的Excel文件转换为PDF格式,可以有效地去除水印,并方便地进行阅读和共享。
9.方法八:修改Excel模板中的水印设置:
对于经常使用模板的用户,可以在模板中进行水印设置的修改,以避免第一页显示水印。
10.方法九:调整工作表布局和缩放比例以避免水印显示:
在Excel中可以调整工作表的布局和缩放比例,使第一页的水印不再显示或显示不完整。
11.方法十:使用第三方插件去掉Excel中的水印:
有些第三方插件提供了去除Excel中水印的功能,用户可以根据需求选择合适的插件进行安装和使用。
12.方法十一:使用保护工作表功能去除水印:
在Excel的保护工作表选项中,可以设置阻止水印在第一页显示,保护数据的同时去除水印。
13.方法十二:参考相关论坛和社区的解决方案:
在Excel相关的论坛和社区中,可以寻找其他用户分享的经验和解决方案,以便快速解决水印问题。
14.方法十三:与Microsoft支持团队联系寻求帮助:
如果以上方法都无法解决水印问题,可以联系Microsoft官方支持团队,获取专业的帮助和指导。
15.
通过本文介绍的多种方法,相信读者已经掌握了去除Excel第一页水印的技巧。根据实际需求,选择合适的方法,可以轻松解决水印问题,提高工作效率。希望本文对读者有所帮助。
标签: #excel