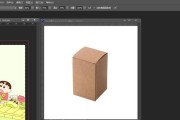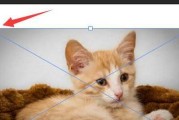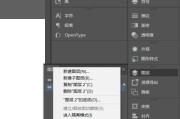在设计和编辑图片时,常常会遇到需要将白色背景变为透明的情况。通过使用AdobePhotoshop(简称PS)的强大功能,可以轻松地将白色背景变为透明,从而让图片更加灵活多样。本文将介绍如何使用PS去白底变透明保存,为您提供简单易懂的操作方法。
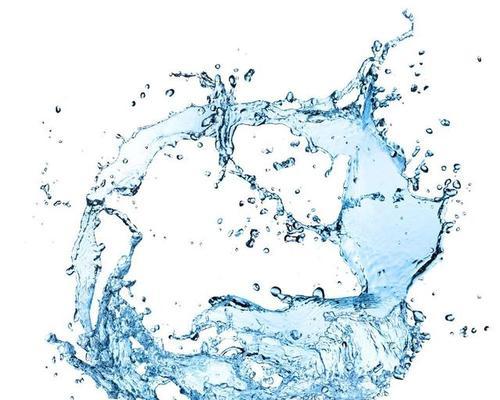
1.准备工作:打开需要去白底的图片文件,确保图片的分辨率和清晰度,以便获得最佳效果。

2.选择魔术棒工具:在PS工具栏中找到魔术棒工具,并点击选择。
3.调整魔术棒工具选项:在选项栏中,调整魔术棒工具的容差值,以便更精确地选择背景颜色。
4.点击背景区域:使用魔术棒工具点击背景区域,PS将自动选择相似颜色的区域。

5.反向选择:在菜单栏中点击“选择”-“反向”,将选择转换为目标物体。
6.调整边缘:点击“选择”-“修改”-“边缘”,调整边缘的平滑度和半径,以获得更自然的效果。
7.删除背景:按下Delete键或右键点击选择“删除”,将选中的背景删除。
8.调整透明度:在菜单栏中点击“文件”-“另存为”,选择适合需求的图片格式,并调整透明度选项。
9.保存为PNG格式:选择PNG格式,可以保留图片的透明属性,并获得最高的图像质量。
10.保存为GIF格式:如果图片仅包含简单图形,可以选择GIF格式保存,并设置透明色。
11.保存为TIFF格式:TIFF格式支持透明度的保存,但文件大小较大,适合高质量打印。
12.压缩保存选项:在保存时可以选择压缩选项,平衡文件大小和图像质量的关系。
13.预览效果:在保存前,可以预览图片效果,确保背景已经成功变为透明。
14.保存并命名文件:选择保存路径和文件名,点击保存按钮,完成图片保存。
15.多图层背景处理:对于复杂的图片,可能需要进行多次去白底处理,利用图层和遮罩功能实现更精细的调整。
使用PS去白底变透明保存是一种非常实用的技巧,可以轻松实现图片背景的透明化,让设计更灵活多样。只需简单的几个步骤,即可完成图片的去白底处理,并根据需要选择适合的保存格式。通过掌握这一技巧,您可以在设计中更加自由地运用图片,为作品增添更多的创意和个性。
标签: #ps