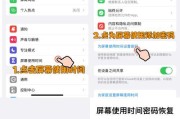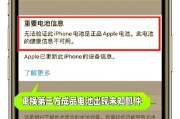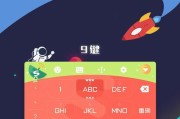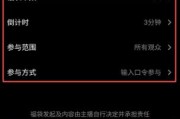随着现代社会通信的发展,手机已经成为我们生活中不可或缺的一部分。然而,当我们更换手机或者需要备份通讯录时,很多人可能会遇到导入苹果手机通讯录到SIM卡的问题。本文将详细介绍如何将苹果手机通讯录导入SIM卡中,希望能够帮助到大家。
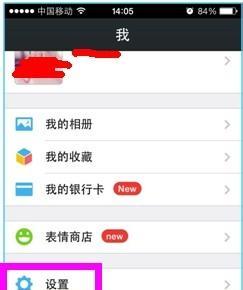
一:准备工作
在开始导入通讯录之前,我们需要确保准备工作已经完成。确保你的苹果手机已经连接上互联网;确保你的SIM卡支持存储联系人信息;确保你的SIM卡中没有重要的数据,因为导入通讯录有可能会覆盖SIM卡上原有的联系人信息。
二:打开设置选项
在苹果手机主屏幕上找到“设置”选项,点击进入。
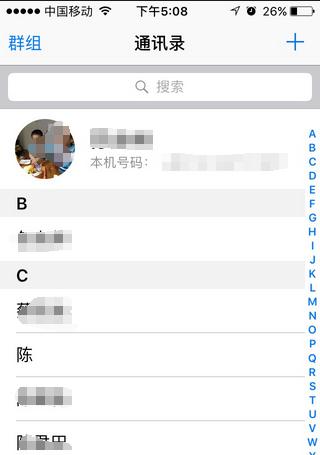
三:选择“密码与账户”
在“设置”页面中,滑动屏幕并找到“密码与账户”选项,点击进入。
四:选择“iCloud”
在“密码与账户”页面中,找到“iCloud”选项,点击进入。
五:打开“联系人”
在“iCloud”页面中,找到“联系人”选项,并打开开关。
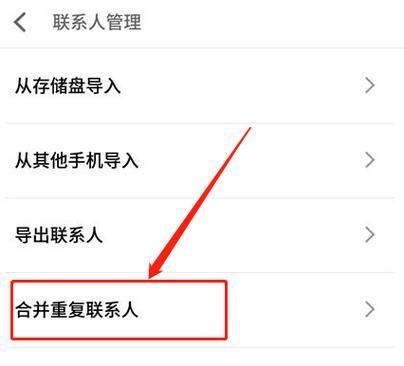
六:导出联系人
打开通讯录应用,点击左上角的“选择”按钮,在通讯录列表中选择你想导出的联系人,然后点击“导出联系人”。
七:选择导出方式
在弹出的选项中,选择“邮件”或者“信息”作为导出方式。
八:输入目标邮箱或手机号码
根据你选择的导出方式,输入目标邮箱地址或手机号码。
九:发送导出文件
点击“发送”按钮,将导出的联系人文件发送到目标邮箱或手机号码。
十:打开目标邮箱或手机
根据你输入的目标邮箱地址或手机号码,打开对应的邮箱或手机短信应用。
十一:下载导出的联系人文件
在目标邮箱或手机短信应用中,找到刚刚发送的文件,并下载保存到本地。
十二:插入SIM卡
将SIM卡插入手机卡槽中,确保插入正确。
十三:打开通讯录应用
在手机主屏幕上找到通讯录应用,点击进入。
十四:导系人
在通讯录应用中,找到“导入”选项,点击进入,并选择你刚才保存的联系人文件进行导入。
十五:等待导入完成
等待一段时间,直到联系人导入完成。此时,你就成功地将苹果手机通讯录导入到SIM卡中了。
通过以上步骤,我们可以轻松地将苹果手机通讯录导入SIM卡中。在备份或更换手机时,这个方法可以帮助我们保存重要的联系人信息。希望本文对大家有所帮助!
标签: #苹果手机