以获得足够的权限完成任务,许多重要的操作需要以管理员身份运行,在Windows操作系统中。我们可以解决许多权限问题,命令提示符是一种强大的工具,通过在其中以管理员身份运行命令。以及为什么这是解决权限问题的方法,本文将详细介绍如何在命令提示符中以管理员身份运行。

Windows系统中的权限问题
某些操作需要管理员权限才能执行、在Windows系统中。更改系统设置等都要求用户具有足够的权限、安装软件。限制了他们对系统的控制能力,如果没有足够的权限,用户将无法执行这些操作。
命令提示符:解决权限问题的利器
可以让用户通过命令来操作系统,命令提示符是Windows系统中一个非常强大的工具。可以绕过权限限制,执行需要管理员权限的操作,在命令提示符中以管理员身份运行命令。
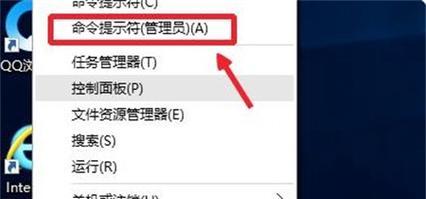
如何打开命令提示符
然后输入cmd并按下回车键,要打开命令提示符、可以按下Win+R组合键。这将打开一个命令提示符窗口。
以管理员身份运行命令提示符的方法一:
通过右键点击菜单打开命令提示符是一种简单快捷的方法。然后在菜单中选择"以管理员身份运行"即可、只需按住Shift键。
以管理员身份运行命令提示符的方法二:
另一种打开命令提示符的方法是通过开始菜单的搜索功能。再选择"以管理员身份运行",然后右键点击"命令提示符",只需在开始菜单中输入cmd。
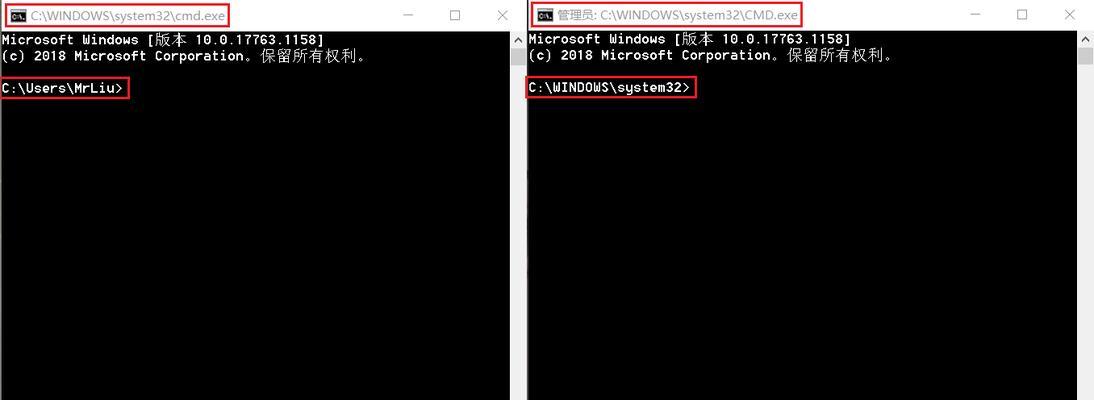
以管理员身份运行命令提示符的方法三:
那么可以按下Win+X组合键,如果你喜欢使用快捷键,然后选择"命令提示符(管理员)"。
如何判断命令提示符是否以管理员身份运行
为了确认命令提示符是否以管理员身份运行、可以在命令提示符中输入如下命令:whoami。则表示已以管理员身份运行、如果显示结果为"ntauthority\system"。
常用的以管理员身份运行命令
在命令提示符中以管理员身份运行的命令有很多、以下是一些常见的例子:
1.ipconfig/flushdns-清除DNS缓存
2.netuserusernamepassword/add-添加用户
3.chkdsk/f-修复硬盘错误
4.sfc/scannow-扫描并修复系统文件
5.dism/online/cleanup-image/restorehealth-修复映像文件
安全注意事项
以管理员身份运行命令提示符可能会给系统带来潜在的风险。应该仅在必要时以管理员身份运行、并且避免执行不明来源的命令、为了保证系统安全。
命令提示符以管理员身份运行的好处
获得执行高级操作的能力、通过以管理员身份运行命令提示符,我们可以绕过权限限制。这让我们能够更好地管理和维护Windows系统。
常见问题解答
可能会遇到一些问题,在使用命令提示符以管理员身份运行时。以帮助读者更好地理解和解决这些问题,本节将回答一些常见问题。
如何退出管理员身份运行的命令提示符
只需关闭命令提示符窗口即可、要退出以管理员身份运行的命令提示符。将不再以管理员身份运行、在下次打开命令提示符时。
其他方法解决权限问题
但也有其他方法可供选择,虽然命令提示符以管理员身份运行是解决权限问题的一种常见方法。或者使用特定的软件来处理权限问题、可以更改文件或文件夹的权限。
小结
我们了解了在命令提示符中以管理员身份运行的方法和好处,通过本文的介绍。并获得更大的系统控制能力,我们可以解决许多权限问题,通过以管理员身份运行命令提示符。
参考资源
在撰写本文时、我们参考了以下资源:
1.Microsoft官方文档:https://docs.microsoft.com/
2.TechRadar网站:https://www.techradar.com/
标签: #命令提示符

