在现代社会中,文件共享已经成为我们工作和生活中必不可少的一部分。而在Win7操作系统中,共享设置也变得更加简单和方便。本文将详细介绍Win7共享设置的方法,帮助读者快速实现文件共享。
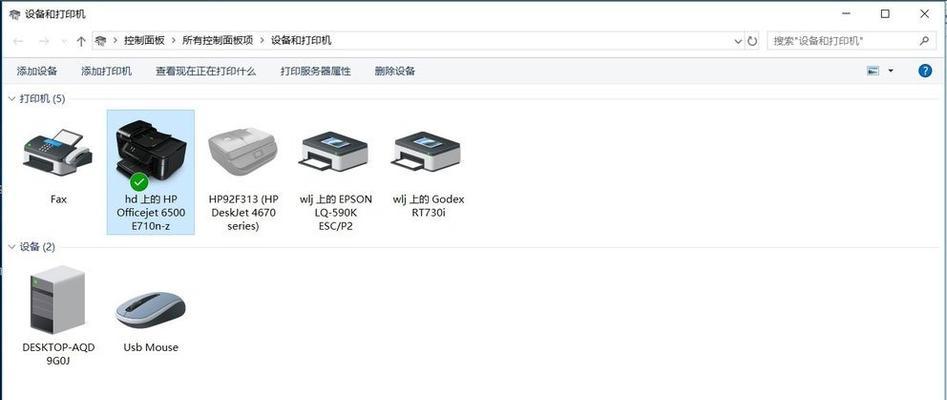
了解Win7共享设置的基本概念
段落1Win7共享设置是指将计算机上的文件、文件夹或打印机等资源通过网络与其他计算机进行共享的操作。通过共享设置,可以方便地在局域网内进行文件传输和打印等操作。
选择要共享的文件或文件夹
段落2在计算机上选择要共享的文件或文件夹。可以通过右键点击文件或文件夹,选择“属性”选项,然后在“共享”标签页中勾选“共享此文件夹”选项,设置共享名称和权限。
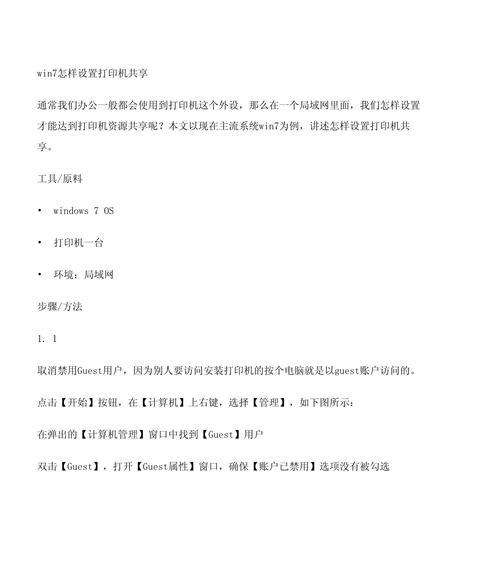
设置共享权限
段落3在设置共享时,可以选择设置共享权限。可以根据需要选择读写权限或只读权限。点击“权限”按钮,可以添加或删除具有访问权限的用户或用户组。
使用密码保护共享
段落4为了确保共享文件的安全性,可以选择使用密码保护共享。在共享设置中,勾选“要求其他用户提供用户名和密码以访问此计算机上的文件”选项,设置访问共享文件时需要输入用户名和密码。
创建共享快捷方式
段落5为了方便访问共享文件,可以创建共享快捷方式。在共享文件所在的文件夹中,右键点击文件或文件夹,选择“发送到”选项,然后选择“桌面(快捷方式)”,即可在桌面上创建共享快捷方式。
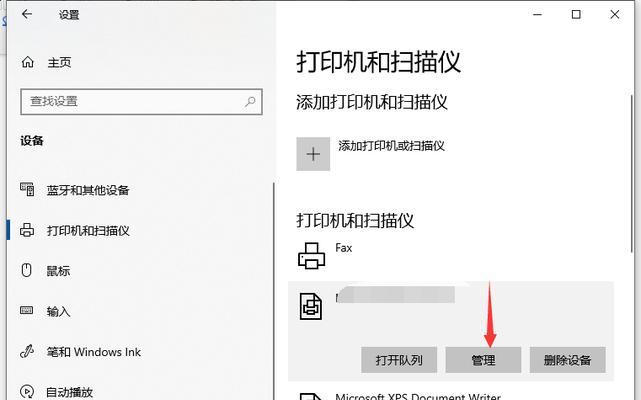
使用网络位置映射访问共享
段落6如果希望在其他计算机问共享文件,可以使用网络位置映射。在资源管理器中,选择“计算机”选项卡,点击“映射网络驱动器”按钮,在弹出的对话框中输入共享路径,选择一个未被占用的驱动器号,点击“完成”按钮即可。
解决共享访问问题
段落7在实际使用中,有时会遇到共享访问问题。可以通过检查网络连接、防火墙设置和共享权限等来解决共享访问问题。确保所有的网络设置正确无误,可以更顺利地进行文件共享。
打印机共享设置
段落8除了文件共享,Win7还支持打印机共享。可以通过打印机属性中的“共享”标签页来设置打印机的共享权限和名称,使其他计算机能够通过网络访问和使用该打印机。
设置家庭组共享
段落9如果在家庭网络中,希望实现共享设置,可以选择设置家庭组共享。在网络和共享中心中,选择“创建家庭组或工作组”选项,按照向导的步骤创建家庭组,并将需要共享的文件或文件夹添加到家庭组中。
使用高级共享设置
段落10对于高级用户来说,Win7还提供了更多高级共享设置选项。通过点击共享设置中的“高级共享”按钮,可以对共享文件的缓存、加密和其他高级设置进行详细配置。
共享文件的管理和撤销
段落11如果需要管理或撤销共享文件,可以在“网络和共享中心”中选择“高级共享设置”选项,在弹出的对话框中点击“所有网络中的文件夹”链接,然后选择需要管理或撤销共享的文件夹,点击“停止共享”按钮即可。
共享设置的安全性问题
段落12在进行共享设置时,需要注意共享的安全性问题。避免将重要文件或私人信息设置为共享,并及时更新操作系统和安全软件以保护计算机和共享文件的安全。
局域网内其他计算机的连接和访问
段落13在进行共享设置后,其他局域网内的计算机可以通过网络访问和连接共享文件。只需要在资源管理器或打印机设置中输入共享路径或名称,即可快速连接和访问共享文件。
其他操作系统的兼容性
段落14虽然本文主要介绍了Win7共享设置方法,但是这些方法也适用于其他操作系统,如Win10、Win8等。只需根据不同操作系统的界面稍作调整,即可实现文件共享。
Win7共享设置方法
段落15通过本文的介绍,我们了解到Win7共享设置是实现文件共享的重要方法。通过选择要共享的文件或文件夹、设置共享权限、使用密码保护共享等方法,可以轻松地进行文件共享。同时,也需要注意共享设置的安全性问题,确保文件和计算机的安全。我们还了解到这些方法也适用于其他操作系统,扩大了文件共享的适用范围。
标签: #win7









