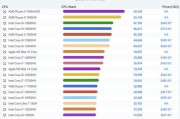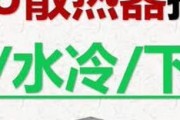作为一款功能强大的操作系统,Mac提供了多种方式来监测和管理系统资源的使用情况。查看CPU使用率对于了解系统负载、优化性能等方面非常重要。本文将介绍如何通过ActivityMonitor和命令行工具来查看Mac的CPU使用率。
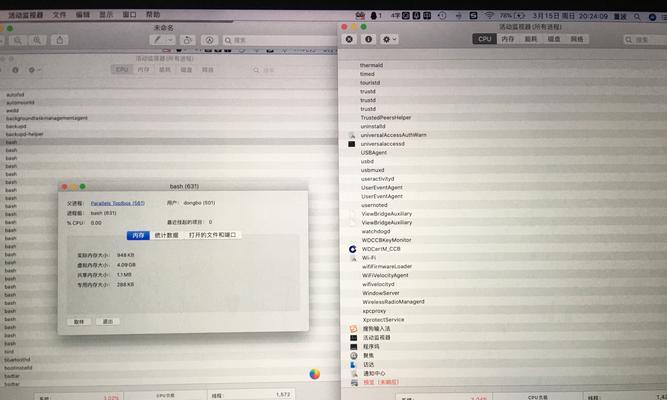
1.使用ActivityMonitor打开CPU监测界面
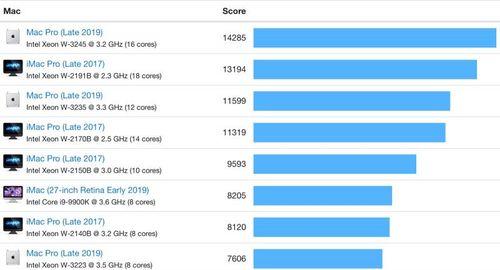
通过点击“Finder”菜单栏中的“应用程序”,在应用程序列表中找到“实用工具”文件夹,双击打开,再双击选择“ActivityMonitor”即可进入监测界面。
2.查看实时CPU使用率
在ActivityMonitor的主界面中,选择“CPU”选项卡,会显示当前系统的实时CPU使用率。可以通过该界面了解各个进程和应用程序所占用的CPU资源。
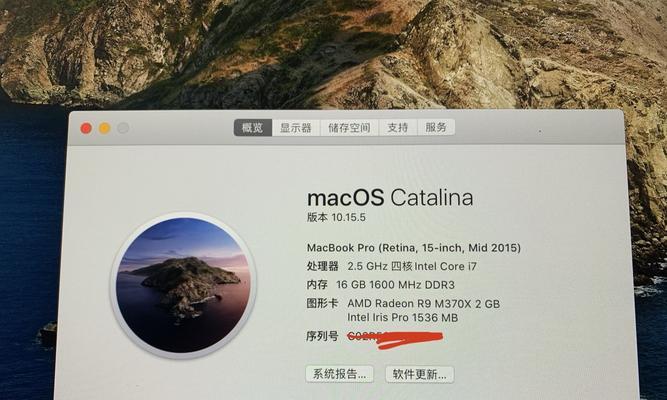
3.查看每个进程的CPU使用率
在“ActivityMonitor”的CPU选项卡中,可以查看每个进程所占用的CPU资源。点击“%CPU”列标题,可以按照占用率的高低对进程进行排序。
4.查看每个应用程序的CPU使用率
在ActivityMonitor的CPU选项卡中,选择“查看”菜单栏中的“显示所有进程”或“显示活动进程”,可以只显示活跃应用程序所占用的CPU资源。
5.使用命令行工具查看CPU使用率
在“应用程序”文件夹下找到“实用工具”文件夹,打开“终端”应用程序。通过输入命令“top-ocpu”可以查看系统中占用CPU最多的进程。
6.查看每个进程的详细CPU使用情况
在终端中输入命令“top-ocpu-statspid,command,cpu”可以查看每个进程的PID、进程名称以及CPU使用率等详细信息。
7.查看每个进程的实时CPU使用率
在终端中输入命令“top-pid[进程ID]-statspid,command,cpu”可以查看指定进程的实时CPU使用率。
8.刷新CPU使用率数据
在ActivityMonitor的CPU选项卡中,点击界面右上角的刷新按钮,可以及时获取最新的CPU使用率数据。
9.监测历史CPU使用率
在ActivityMonitor的CPU选项卡中,选择“查看”菜单栏中的“显示活动记录”,可以查看历史CPU使用率的曲线图。
10.设置警告阈值
在ActivityMonitor的CPU选项卡中,选择“查看”菜单栏中的“设置警告阈值”,可以设置当CPU使用率超过设定值时的警告提醒。
11.查看系统整体CPU使用率
在终端中输入命令“top-l1-n0-s0”可以查看系统整体的CPU使用率。
12.查看每个CPU核心的使用率
在终端中输入命令“top-i1-n0-l1”可以查看每个CPU核心的使用率,以及整体的CPU负载情况。
13.查看系统平均负载
在终端中输入命令“uptime”可以查看系统的平均负载情况,该值反映了系统在过去1、5、15分钟内的平均负载水平。
14.监测CPU温度
使用第三方软件如iStatMenus等可以监测Mac的CPU温度,帮助用户了解CPU的工作状态和散热情况。
15.性能优化建议
通过监测CPU使用率,可以得知哪些进程或应用程序占用了过多的CPU资源,进而采取相应措施,如关闭不必要的进程、升级硬件等来优化系统性能。
通过ActivityMonitor和命令行工具,我们可以方便地查看Mac的CPU使用率。这对于了解系统负载、优化性能以及解决系统卡顿问题都非常有帮助。同时,及时监测CPU使用率也是保持系统稳定和性能高效的重要手段。
标签: #cpu