随着电脑在我们日常生活中的广泛应用,如何高效地管理电脑使用时间变得尤为重要。Win10系统提供了简单设置定时关机命令的功能,让我们可以轻松地让电脑在规定的时间自动关机,提高工作和学习效率。本文将详细介绍如何设置Win10定时关机命令以及注意事项。

如何打开命令提示符窗口
1.打开“开始”菜单,在搜索栏中输入“cmd”。
2.在搜索结果中,右键点击“命令提示符”,选择“以管理员身份运行”。
设置定时关机的命令格式
1.使用命令提示符窗口输入以下命令:shutdown-s-tXXXX,其中“XXXX”代表你想要设定的关机时间,单位为秒。
2.举例:如果你想让电脑在10分钟后自动关机,可以输入命令shutdown-s-t600。
如何取消定时关机命令
1.使用命令提示符窗口输入以下命令:shutdown-a。
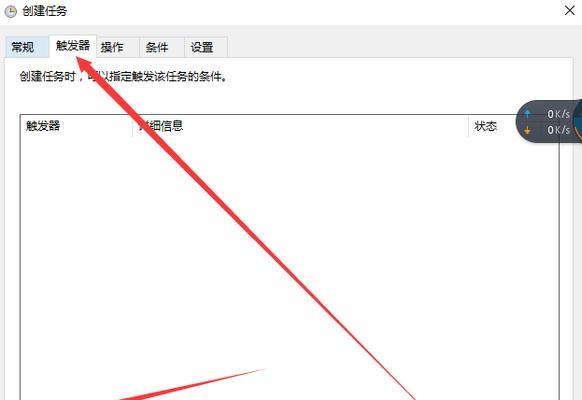
2.这样就可以取消已经设定的定时关机命令,让电脑保持开启状态。
设置定时重启的命令格式
1.使用命令提示符窗口输入以下命令:shutdown-r-tXXXX,其中“XXXX”代表你想要设定的重启时间,单位为秒。
2.举例:如果你想让电脑在15分钟后自动重启,可以输入命令shutdown-r-t900。
如何设置定时关机命令的具体时间
1.使用命令提示符窗口输入以下命令:shutdown-s-tXXXX,其中“XXXX”代表你想要设定的关机时间,单位为秒。
2.但是在实际操作中,输入秒数并不是很方便,我们可以使用其他方法来设定具体的关机时间。
使用定时器工具设定具体时间
1.在“开始”菜单中搜索并打开“计算器”应用。
2.在计算器中点击“日期计算器”,选择当前日期和具体的关机时间。
3.计算器会自动计算出距离当前时间的秒数,将该秒数填入命令提示符窗口中即可。
设置定时关机的注意事项
1.定时关机命令会在指定的时间执行关机操作,无论你是否保存了正在进行的工作,请确保提前保存。
2.同时关闭所有需要保存的应用程序,避免数据丢失。
3.定时关机命令只能在管理员模式下使用。
4.定时关机命令默认为立即生效,确保你已经完成了所有需要保存的工作。
如何自定义定时关机命令
1.使用命令提示符窗口输入以下命令:shutdown-s-tXXXX-c"自定义提示信息"。
2.“自定义提示信息”可以替换为你想要在关机前显示的内容。
如何设置定时锁屏命令
1.使用命令提示符窗口输入以下命令:shutdown-l-tXXXX,其中“XXXX”代表你想要设定的锁屏时间,单位为秒。
2.举例:如果你想让电脑在20分钟后自动锁屏,可以输入命令shutdown-l-t1200。
设置定时关机命令的优势
1.提高工作和学习效率,合理安排时间。
2.避免长时间使用电脑造成眼睛疲劳和颈椎不适。
3.节省电力资源,降低能源消耗。
定时关机命令的应用场景
1.定时关机可以帮助孩子合理使用电脑时间。
2.在工作中,定时关机可以帮助我们保持高效率。
3.在下载大文件后,定时关机可以避免电脑一直开启消耗资源。
其他定时关机命令的用途
1.设置定时关机后进行自动备份数据。
2.在电脑作为服务器的情况下,设置定时关机可以避免长时间运行带来的问题。
如何找到已经设置好的定时关机命令
1.使用命令提示符窗口输入以下命令:shutdown-a。
2.系统会显示出已经设定好的定时关机命令信息。
定时关机命令的风险和注意事项
1.不要滥用定时关机命令,以免影响正常的工作和学习。
2.注意保存工作和应用程序的状态,避免数据丢失。
3.在执行定时关机命令前,确保你已经完成了所有需要保存的工作。
通过Win10简单设置定时关机命令,我们可以方便地安排电脑的关机时间,提高工作和学习效率。但使用定时关机命令需要注意保存工作和应用程序的状态,并避免滥用,以免影响正常的使用。希望本文可以帮助大家更好地管理时间,提升生产力。
轻松实现定时关机
在日常工作和学习中,我们经常遇到需要定时关机的需求。在Win10系统下,我们可以使用简单的命令来实现定时关机的功能,从而提高工作效率。本文将介绍Win10下如何简单设置定时关机命令。
一、设置定时关机时间
在Win10系统中,我们可以通过运行对话框来设置定时关机时间。具体操作步骤如下:
1.打开运行对话框:按下Win+R组合键打开运行对话框;

2.输入命令:在运行对话框中输入“shutdown-s-tXXXX”,其中XXXX表示倒计时时间(单位为秒),例如输入“shutdown-s-t3600”表示一小时后关机;
3.确认关机:点击“确定”按钮,系统将开始倒计时,到达指定时间后自动关机。
二、取消定时关机
如果在设置了定时关机之后又不需要关机了,我们可以通过以下步骤来取消定时关机:
1.打开运行对话框:按下Win+R组合键打开运行对话框;
2.输入命令:在运行对话框中输入“shutdown-a”,表示取消定时关机命令;
3.确认取消:点击“确定”按钮,系统将取消之前设置的定时关机命令。
三、设置定时关机的快捷方式
为了方便快速设置定时关机,我们可以创建一个桌面快捷方式,具体操作如下:
1.在桌面上右键点击,选择“新建”->“快捷方式”;
2.在弹出的窗口中输入命令:“shutdown-s-tXXXX”,并点击“下一步”;
3.输入快捷方式的名称,例如“定时关机”,然后点击“完成”;
4.现在,我们只需双击这个桌面快捷方式,就能够快速设置定时关机了。
四、设置定时关机的提醒提示
为了避免错过定时关机的时间,我们可以设置一个提醒提示,具体操作如下:
1.打开运行对话框:按下Win+R组合键打开运行对话框;
2.输入命令:在运行对话框中输入“shutdown-s-tXXXX&&timeout/tXXXX&&shutdown-a”,其中第一个XXXX表示倒计时时间(单位为秒),第二个XXXX表示提醒提示时间;
3.确认关机提醒:点击“确定”按钮,系统将开始倒计时,在指定时间后弹出提醒提示,用户可选择取消关机或继续关机。
五、设置定时关机的其他参数
除了设置倒计时时间外,我们还可以设置其他参数来实现更多功能。以下是一些常用的参数及其含义:
1.-s:关机操作;
2.-r:重启操作;
3.-f:强制执行操作,关闭当前运行的所有程序;
4.-t:设置倒计时时间(单位为秒);
5.-c:显示关机提示消息;
6.-d:指定关机原因代码;
7.-a:取消之前设置的关机命令。
六、注意事项
在使用定时关机命令时,需要注意以下几点:
1.确认操作:在设置定时关机命令之前,请确保没有未保存的工作,以免丢失数据;
2.权限要求:有些操作需要管理员权限才能执行,所以请确保当前用户具有管理员权限;
3.提醒提示:设置提醒提示时间时,建议给予足够的时间来处理当前任务。
通过本文介绍的方法,我们可以轻松地在Win10系统下设置定时关机命令,从而提高工作效率。无论是在工作中需要预留出一段时间进行维护,还是在学习中希望在晚上自动关机以保证休息,这些简单的命令都能够满足我们的需求。赶快试试吧!
标签: #win10









