Win10操作系统作为目前最新的Windows版本,在日常使用中提供了很多便利的功能。自动关机功能可以帮助用户在特定的时间点自动关闭电脑,提高电脑使用效率。本文将为大家详细介绍如何在Win10系统中设置自动关机时间,并提供一些实用的小技巧。
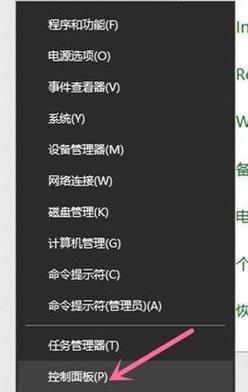
一、如何打开电源和睡眠设置
1.1打开“控制面板”
1.2进入“电源选项”
1.3点击“更改计划设置”
1.4选择“更改高级电源设置”
1.5找到“睡眠”和“关机”设置
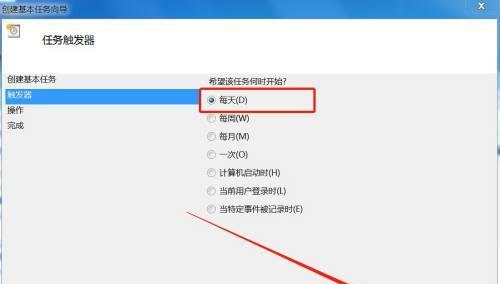
二、如何设置自动关机时间
2.1打开“控制面板”
2.2进入“电源选项”
2.3点击“更改计划设置”
2.4在“计划设置”页面选择“更改高级电源设置”
2.5找到“关机”选项
2.6设置“关机时间”
三、如何设置重启或休眠而不是关机
3.1打开“控制面板”
3.2进入“电源选项”
3.3点击“更改计划设置”
3.4在“计划设置”页面选择“更改高级电源设置”
3.5找到“关机”选项
3.6设置“重启”或“休眠”选项
四、如何设置每天自动关机
4.1打开“控制面板”
4.2进入“电源选项”
4.3点击“更改计划设置”
4.4在“计划设置”页面选择“更改高级电源设置”
4.5找到“关机”选项
4.6设置每天的关机时间
五、如何设置工作日自动关机
5.1打开“控制面板”
5.2进入“电源选项”
5.3点击“更改计划设置”
5.4在“计划设置”页面选择“更改高级电源设置”
5.5找到“关机”选项
5.6设置工作日的关机时间
六、如何设置在空闲时自动关机
6.1打开“控制面板”
6.2进入“电源选项”
6.3点击“更改计划设置”
6.4在“计划设置”页面选择“更改高级电源设置”
6.5找到“关机”选项
6.6设置在空闲时的关机时间
七、如何取消自动关机设置
7.1打开“控制面板”
7.2进入“电源选项”
7.3点击“更改计划设置”
7.4在“计划设置”页面选择“更改高级电源设置”
7.5找到“关机”选项
7.6取消关机时间设置
八、如何自定义自动关机提示
8.1打开“控制面板”
8.2进入“电源选项”
8.3点击“更改计划设置”
8.4在“计划设置”页面选择“更改高级电源设置”
8.5找到“关机”选项
8.6自定义关机提示内容
九、如何使用命令行设置自动关机时间
9.1打开命令提示符
9.2输入关机命令
9.3设置关机时间
十、如何在Win10系统中使用第三方工具实现自动关机
10.1下载第三方工具
10.2安装并打开工具
10.3设置自动关机时间
十一、如何设置自动关机后保存未保存的文件
11.1打开“控制面板”
11.2进入“电源选项”
11.3点击“更改计划设置”
11.4在“计划设置”页面选择“更改高级电源设置”
11.5找到“关机”选项
11.6设置保存未保存的文件
十二、如何设置自动关机后重新打开未关闭的应用程序
12.1打开“控制面板”
12.2进入“电源选项”
12.3点击“更改计划设置”
12.4在“计划设置”页面选择“更改高级电源设置”
12.5找到“关机”选项
12.6设置重新打开未关闭的应用程序
十三、如何设置自动关机后关闭网络连接
13.1打开“控制面板”
13.2进入“电源选项”
13.3点击“更改计划设置”
13.4在“计划设置”页面选择“更改高级电源设置”
13.5找到“关机”选项
13.6设置关闭网络连接
十四、如何设置自动关机后关闭显示器
14.1打开“控制面板”
14.2进入“电源选项”
14.3点击“更改计划设置”
14.4在“计划设置”页面选择“更改高级电源设置”
14.5找到“关机”选项
14.6设置关闭显示器
十五、如何设置自动关机后进行系统维护
15.1打开“控制面板”
15.2进入“电源选项”
15.3点击“更改计划设置”
15.4在“计划设置”页面选择“更改高级电源设置”
15.5找到“关机”选项
15.6设置系统维护
Win10操作系统提供了方便易用的自动关机功能,可以帮助用户更好地管理电脑使用时间。通过本文介绍的方法,你可以轻松设置自动关机时间,以适应不同的需求。无论是每天定时关机还是工作日自动关机,Win10都能满足你的要求。同时,我们还分享了一些实用的小技巧,帮助你更好地使用自动关机功能。在提高使用效率的同时,别忘了关注文件保存和应用程序关闭等细节设置。愿这篇文章能帮助你更好地掌握Win10自动关机功能,提高电脑使用效率。
Win10设置自动关机时间,轻松管理电脑用电
在日常使用电脑的过程中,我们经常会遇到需要让电脑自动关机的情况,比如在下载大量文件完成后自动关闭电脑以节省能源,或者在需要让电脑在指定时间后自动关机以确保休眠。而对于Win10用户来说,设置自动关机时间变得非常简单,只需几个简单的步骤,就能够轻松管理电脑用电。
1.打开电源和睡眠设置
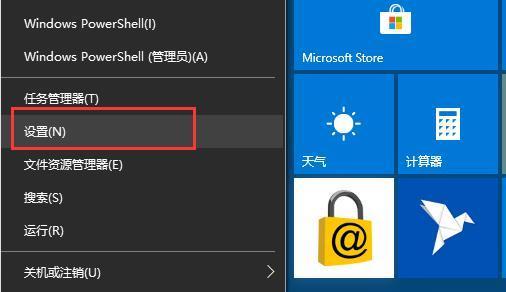
2.设置自动关机时间
3.选择关机条件
4.自定义每日定时关机时间
5.自定义每周定时关机时间
6.设置多个定时关机计划
7.开启提醒功能
8.取消已设置的自动关机计划
9.灵活应用自动关机功能
10.自动关机助你提高工作效率
11.自动关机为环保出一份力
12.使用自动关机避免长时间无人监控
13.自动关机让休息更加放心
14.智能自动关机功能的发展趋势
15.小结
1.打开电源和睡眠设置
-通过点击Win10系统右下角的电池或电源图标,打开电源和睡眠设置界面。
2.设置自动关机时间
-在电源和睡眠设置界面的右侧,找到“自动关机”选项,点击进入。
3.选择关机条件
-在“自动关机”选项中,可以选择“从不”、“低电量”、“时间段”等关机条件。
4.自定义每日定时关机时间
-如果选择“时间段”,可以设置每天的具体关机时间,比如晚上10点到早上7点。
5.自定义每周定时关机时间
-在“时间段”设置中,可以选择每周的具体哪一天进行定时关机。
6.设置多个定时关机计划
-Win10还支持设置多个定时关机计划,比如同时设置每天和每周的定时关机。
7.开启提醒功能
-在自动关机设置界面中,可以勾选“提醒我关机”的选项,以便在关机前收到提醒。
8.取消已设置的自动关机计划
-在需要取消某个已设置的自动关机计划时,只需进入自动关机设置界面,点击“取消关机”即可。
9.灵活应用自动关机功能
-根据实际需求,可以设置不同的关机时间和条件,实现灵活的应用。
10.自动关机助你提高工作效率
-在工作时,通过设置自动关机时间,可以帮助我们保持工作效率,避免无谓的拖延。
11.自动关机为环保出一份力
-合理设置自动关机时间可以有效节省能源,降低对环境的影响,为环保出一份力。
12.使用自动关机避免长时间无人监控
-在需要长时间离开电脑的情况下,设置自动关机时间可以避免长时间无人监控的安全隐患。
13.自动关机让休息更加放心
-当我们需要在夜间休息时,通过设置自动关机时间,可以放心地入眠,无需担心电脑一直开着耗电。
14.智能自动关机功能的发展趋势
-随着技术的不断发展,未来的Win10系统可能会推出更加智能化的自动关机功能,进一步提升用户体验。
15.小结
-通过Win10系统的自动关机功能,我们可以轻松设置电脑的关机时间,既能节省用电,又能提高工作效率。合理设置自动关机时间对于电脑的正常使用和环境保护都至关重要。让我们一起养成良好的用电习惯,共同营造节能环保的生活方式。
标签: #win10









