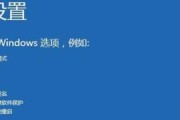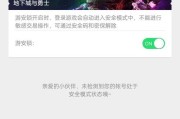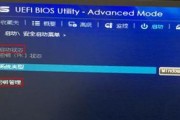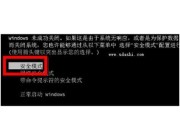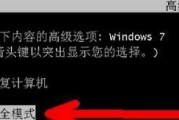通过进入安全模式可以解决一些常见的系统问题,安全模式是电脑中一种用于故障排除和修复的特殊工作模式。并提供一些常见问题的解决方法,本文将详细介绍如何在电脑上进入安全模式。
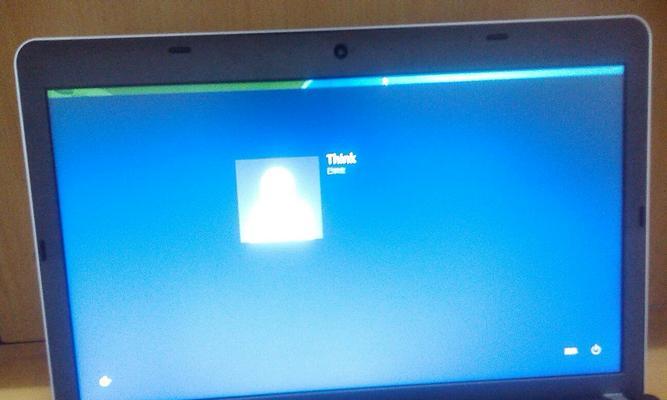
一:了解什么是安全模式
我们将简要介绍什么是安全模式以及它的作用,在这个中。以便用户进行故障排除和修复、安全模式是一种在Windows操作系统中的特殊启动选项、它可以在系统出现问题时加载最少的驱动程序和服务。
二:为什么要进入安全模式
我们将讨论为什么会有进入安全模式的需求,在这个中。系统崩溃等、进入安全模式可以解决很多常见的系统问题,如恶意软件感染,驱动程序冲突。用户可以更容易地识别和解决这些问题,通过进入安全模式。
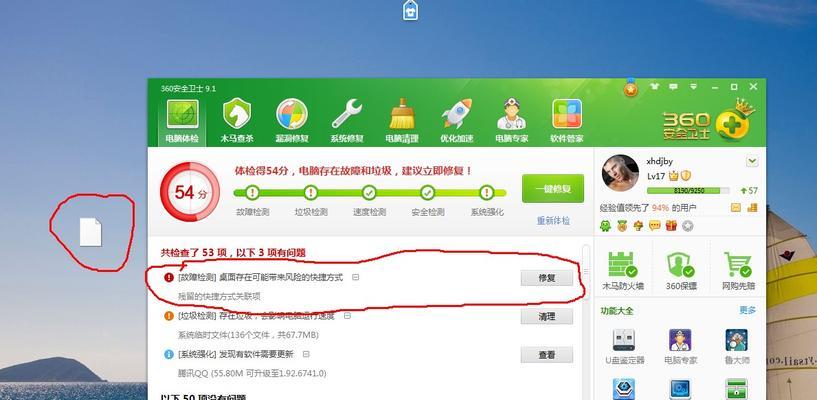
三:进入安全模式的方法一:使用系统配置工具
这个将详细介绍使用系统配置工具进入安全模式的步骤。然后输入,用户可以通过按下Win+R组合键打开运行对话框“msconfig”在、命令来打开系统配置工具窗口“引导”选项卡下勾选“安全启动”然后点击,选项“应用”和“确定”按钮即可进入安全模式。
四:进入安全模式的方法二:使用高级启动选项
这个将详细介绍使用高级启动选项进入安全模式的步骤。直到出现高级启动选项菜单,用户可以通过按下电源按钮启动计算机、然后在启动过程中多次按下F8键。在菜单中选择“安全模式”即可进入安全模式、并按下回车键。
五:进入安全模式的方法三:使用Shift+重启组合键
这个将详细介绍使用Shift+重启组合键进入安全模式的步骤。在菜单中按住Shift键的同时选择,用户可以通过点击Windows开始菜单中的电源图标“重新启动”然后在重启后出现的菜单中选择、选项“故障排除”>“高级选项”>“启动设置”>“重新启动”>“安全模式”来进入安全模式。
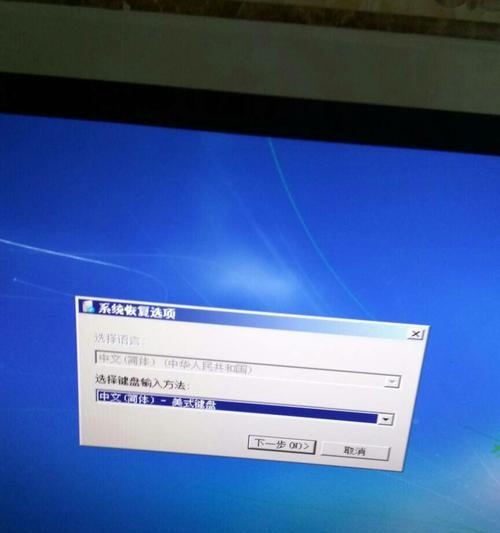
六:解决系统问题的常用方法一:卸载最近安装的软件
这个将详细介绍如何在安全模式下卸载最近安装的软件。打开控制面板、选择,用户可以进入安全模式后“程序”>“卸载程序”以解决一些由软件冲突引起的问题、然后找到最近安装的软件并进行卸载、。
七:解决系统问题的常用方法二:扫描和删除病毒
这个将详细介绍如何在安全模式下扫描和删除病毒。对整个系统进行全盘扫描,用户可以使用安全模式下的杀毒软件,并删除所有检测到的病毒和恶意软件,以恢复系统的正常运行。
八:解决系统问题的常用方法三:
这个将详细介绍如何在安全模式下修复系统文件。在安全模式下运行、用户可以使用命令提示符(管理员)工具“sfc/scannow”以检查和修复系统文件的完整性,命令、解决一些由于文件损坏而引起的问题。
九:解决系统问题的常用方法四:
这个将详细介绍如何在安全模式下还原系统。选择,用户可以在安全模式下打开控制面板“系统和安全”>“系统”然后点击,“系统保护”在,选项卡“系统保护”选项下点击“系统还原”按照向导的指示进行系统还原,以恢复到之前的一个可用的系统状态,按钮。
十:解决系统问题的常用方法五:
这个将详细介绍如何在安全模式下更新驱动程序。找到需要更新的设备驱动程序、用户可以进入安全模式后、打开设备管理器、右键点击选择“更新驱动程序”然后按照向导的指示进行驱动程序的更新,,以解决由于驱动程序冲突而引起的问题。
十一:解决系统问题的常用方法六:重建用户配置文件
这个将详细介绍如何在安全模式下重建用户配置文件。以重建新的用户配置文件,用户可以进入安全模式后、然后重新登录该用户帐户、使用管理员帐户登录系统,并将其重命名或备份,找到受影响的用户配置文件。
十二:解决系统问题的常用方法七:
这个将详细介绍如何在安全模式下检查硬件故障。或者使用其他硬件故障排除工具,用户可以在安全模式下使用设备管理器检查硬件设备是否正常工作、以定位和解决硬件故障引起的问题。
十三:安全模式使用注意事项一:
即备份重要数据,这个将详细介绍使用安全模式时需要注意的第一点。以防止在修复过程中发生意外导致文件丢失,用户应当及时备份重要的文件和数据,在进入安全模式之前。
十四:安全模式使用注意事项二:谨慎修改系统设置
即谨慎修改系统设置,这个将详细介绍使用安全模式时需要注意的第二点。用户应当避免随意更改系统设置或删除系统文件、以免造成系统不稳定或无法正常启动,在安全模式下。
十五:
并提供了一些常见问题的解决方法,本文详细介绍了如何通过不同的方法进入电脑的安全模式。并能够熟练地解决各种系统故障、希望读者能够通过本文掌握进入安全模式的技巧。还强调了在使用安全模式时需要注意备份数据和谨慎修改系统设置的重要性、同时。
标签: #安全模式