鼠标是我们操作电脑的重要工具之一,在现代的计算机使用中。简便携带等特点逐渐受到用户的青睐,而蓝牙鼠标则以无线连接。以及一些需要注意的事项、本文将详细介绍在Windows10系统中如何添加蓝牙鼠标。
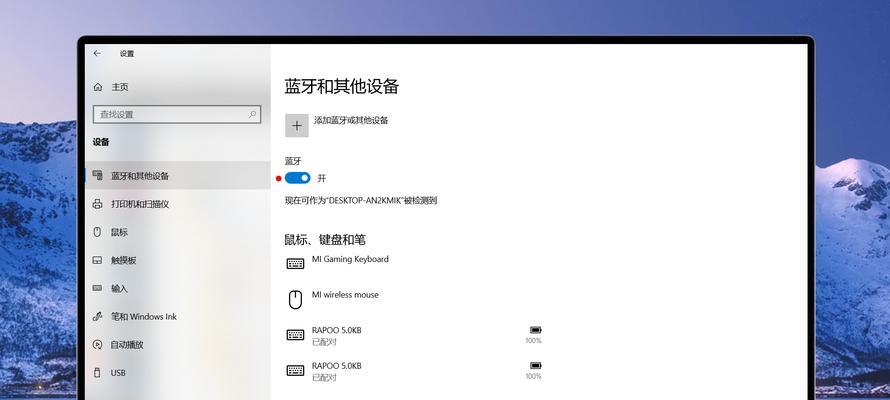
一、检查设备和系统要求
1.1设备是否支持蓝牙连接
1.2确认Windows10系统版本
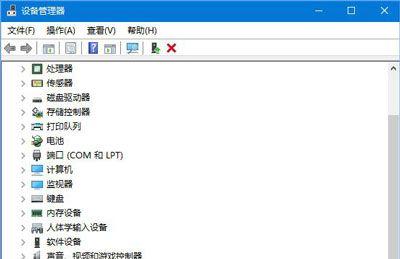
二、准备工作
2.1检查蓝牙鼠标的电量及开启状态
2.2将蓝牙鼠标置于与电脑处于可靠连接范围内
三、打开蓝牙设置
3.1进入“设置”菜单
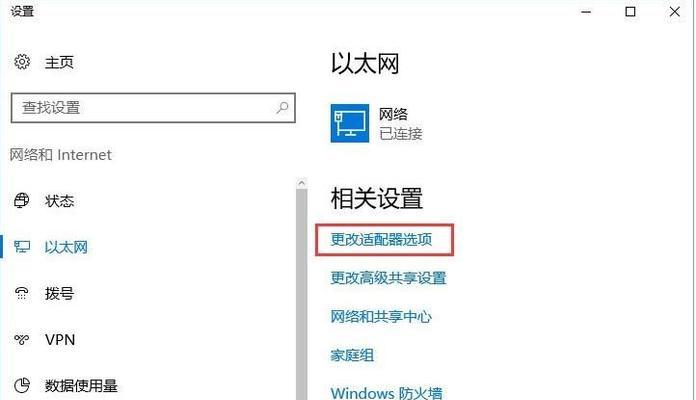
3.2点击“设备”选项
3.3打开“蓝牙和其他设备”设置
四、搜索可用设备
4.1点击“添加Bluetooth或其他设备”
4.2选择“蓝牙”选项
4.3等待系统搜索蓝牙设备
五、连接蓝牙鼠标
5.1在已搜索到的设备列表中,选择要连接的蓝牙鼠标
5.2等待系统完成连接过程
5.3完成连接后,系统会显示成功的提示信息
六、测试蓝牙鼠标
6.1操作蓝牙鼠标,确保其在系统中正常工作
6.2如出现异常情况,可尝试重新连接或参考厂商提供的解决方案
七、设置蓝牙鼠标属性
7.1进入“蓝牙和其他设备”设置界面
7.2找到已连接的蓝牙鼠标
7.3点击“设备属性”进行相关设置
八、解除蓝牙鼠标连接
8.1进入“蓝牙和其他设备”设置界面
8.2找到已连接的蓝牙鼠标
8.3点击“删除设备”进行解除连接操作
九、常见问题及解决方案
9.1连接过程中提示配对码错误
9.2鼠标无法被识别或连接不稳定
9.3蓝牙鼠标延迟严重
十、注意事项及技巧
10.1避免与其他蓝牙设备干扰
10.2定期清理蓝牙鼠标连接记录
10.3确保蓝牙驱动程序为最新版本
十一、蓝牙鼠标的优势与不足
十二、如何正确使用蓝牙鼠标
十三、其他相关设备的连接方法
十四、蓝牙鼠标购买建议
十五、
读者可以轻松地在Win10系统中添加并连接蓝牙鼠标,通过本文的详细步骤。我们也了解了一些常见问题及解决方法,同时,以及使用蓝牙鼠标的一些注意事项和技巧。让使用蓝牙鼠标的体验更加便捷和舒适、希望这篇文章对读者有所帮助。
标签: #蓝牙鼠标连接


