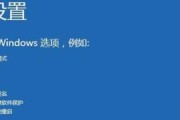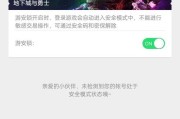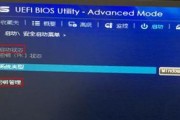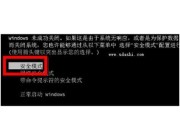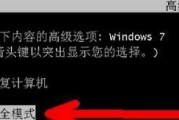电脑的安全模式是一种重要的故障排除和修复工具,在遇到系统问题或病毒感染时,可以帮助我们进入一个基本的系统环境,以便进行修复。本文将详细介绍如何进入电脑的安全模式,并提供一些注意事项。
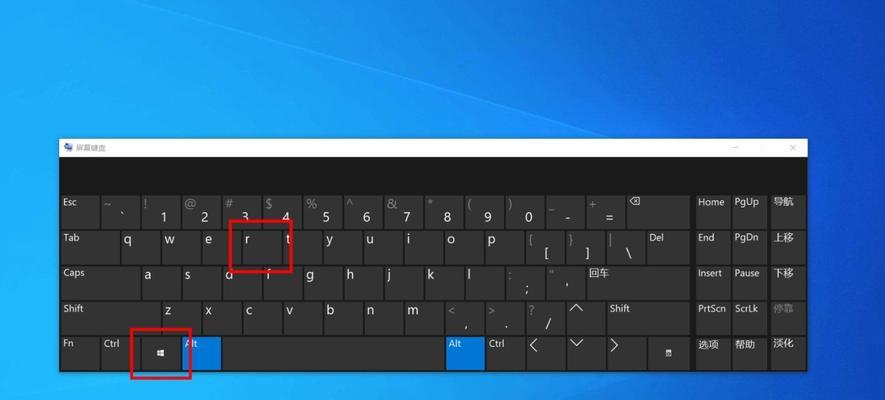
1.了解电脑的安全模式
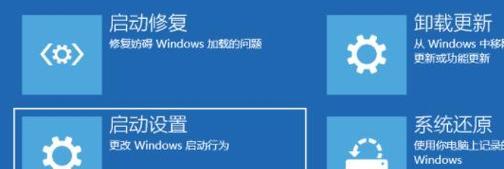
在正式进入电脑安全模式之前,我们需要先了解一下什么是安全模式。安全模式是一种启动模式,它会禁用一些非必要的系统组件和程序,以便排除故障和修复问题。
2.正常关机和启动电脑
在进入安全模式之前,首先要进行正常的关机操作。点击“开始菜单”,选择“关机”或“重启”,等待电脑完全关闭后再重新启动。
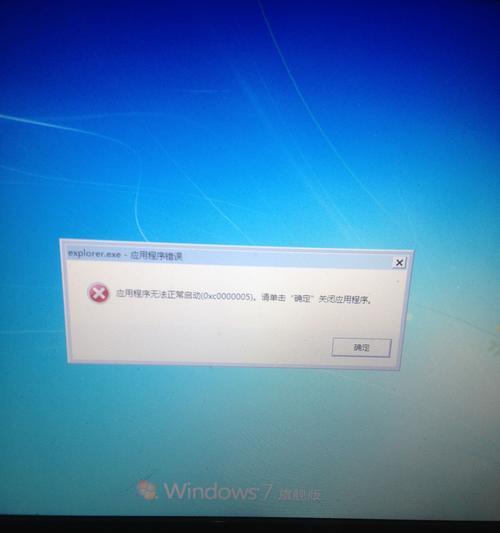
3.进入安全模式的常规方法
电脑有几种常规的方法可以进入安全模式。其中一种方法是在电脑开机自检时按下“F8”键,进入高级启动选项。然后使用上下箭头键选择“安全模式”并按下回车键。
4.使用系统配置工具进入安全模式
除了按下“F8”键之外,我们还可以使用系统配置工具来进入安全模式。打开“运行”对话框(按下Win+R键),输入“msconfig”,在打开的窗口中选择“引导”选项卡,勾选“安全启动”并选择“最小”选项。
5.使用命令提示符进入安全模式
如果无法使用上述方法进入安全模式,我们还可以通过命令提示符来实现。打开命令提示符窗口(按下Win+R键,输入“cmd”并回车),在窗口中输入“bcdedit/set{current}safebootminimal”,然后按下回车键。
6.使用故障排除工具进入安全模式
有时候,电脑在启动过程中可能会遇到问题,无法正常进入安全模式。这时候我们可以使用Windows安装盘或启动U盘中的故障排除工具来进入安全模式。
7.注意事项1:安全模式的限制
在安全模式下,只会启动一些基本的系统服务和驱动程序,许多高级功能和网络连接将被禁用。在安全模式下,我们可能无法进行一些常规的操作,如使用无线网络、查看高分辨率图像等。
8.注意事项2:使用安全模式进行修复
安全模式主要用于排除故障和修复问题。如果电脑存在问题,我们可以在安全模式下尝试修复,例如卸载最近安装的软件、更新驱动程序等。
9.注意事项3:避免滥用安全模式
尽管安全模式是个方便的工具,但我们不应该滥用它。只有在遇到系统问题或病毒感染等情况下,才应该使用安全模式。长期在安全模式下使用电脑可能会导致一些功能和程序的异常。
10.注意事项4:使用防病毒软件进行扫描
在进入安全模式后,我们应该利用这个机会运行一次完整的病毒扫描,以确保系统的安全性。
11.注意事项5:备份重要数据
如果在进入安全模式之前未备份数据,我们应该尽快在进入安全模式后备份重要文件,以防止数据丢失。
12.注意事项6:遇到问题时寻求帮助
如果在进入或使用安全模式时遇到问题,我们可以寻求专业的技术支持或寻找相关的在线资源进行解决。
13.安全模式下常见问题的解决方法
在安全模式下,可能会遇到一些问题,如无法进入安全模式、无法联网等。本节将提供一些常见问题的解决方法。
14.安全模式外的其他故障排除方法
如果安全模式无法解决问题,我们还可以尝试其他故障排除方法,例如恢复到上一个系统还原点、重新安装操作系统等。
15.使用电脑的安全模式进入步骤及注意事项
通过本文的介绍,我们了解了如何进入电脑的安全模式,并了解了一些注意事项。通过正确使用安全模式,我们可以更好地排除故障和修复问题,保障电脑的安全和稳定性。
标签: #安全模式