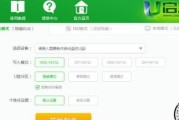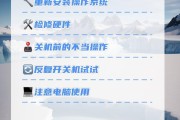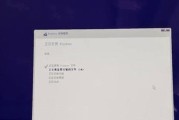随着电脑的使用时间越来越长,有时我们不得不面对操作系统出现问题的情况。为了解决这些问题,重装系统成为了一种常见的解决办法。而在重装系统的过程中,通过U盘启动成为了一种便捷而有效的方式。本文将详细介绍以重装系统按哪个键进入U盘启动的步骤和方法,帮助读者更好地掌握重装系统的必备技巧。
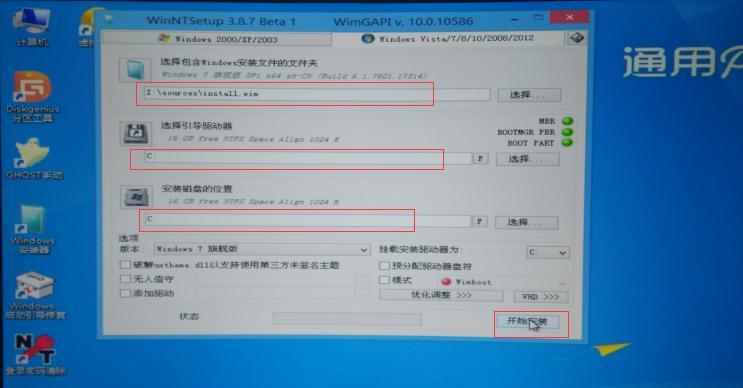
段落
1.U盘启动:电脑重装系统的利器
在电脑重装系统时,U盘启动可以将操作系统的安装文件存储在一个移动的存储设备上,从而使得电脑能够直接从U盘启动并进行系统安装。
2.选择适当的U盘:确保启动顺利进行
选择一个容量适当、品质可靠的U盘是成功进行U盘启动的基础。一般来说,大容量、高速传输的U盘更适合作为重装系统的启动盘。
3.查找电脑型号对应的启动快捷键
不同品牌、型号的电脑可能有不同的启动快捷键,通过查阅相关资料或者咨询电脑厂商可以获得正确的启动快捷键。
4.进入BIOS设置界面:打开U盘启动选项
按下电脑启动时相应的快捷键,进入BIOS设置界面。在BIOS设置界面中,找到并打开U盘启动选项,使得电脑可以从U盘启动。
5.UEFI模式和传统BIOS模式:注意选择正确的模式
根据自己电脑的硬件配置,选择UEFI模式或传统BIOS模式进行U盘启动。选择错误的模式可能导致系统无法正常启动。
6.准备系统安装文件:将其复制到U盘中
下载或者制作系统安装文件,将其复制到准备好的U盘中。确保文件完整、可用,并且放置在正确的位置。
7.设置U盘为首次启动项:确保系统优先从U盘启动
在BIOS设置界面中,将U盘设置为首次启动项,确保系统优先从U盘启动,从而进行系统重装。
8.保存设置并重启:使设置生效并开始U盘启动
在完成相关设置后,保存设置并重启电脑。系统将按照设置进行重启,并从U盘启动进行系统安装。
9.启动U盘安装程序:按照指引进行系统重装
电脑从U盘启动后,根据安装程序的指引进行系统重装。注意在安装过程中选择适当的选项,并遵循提示操作。
10.确保安装过程的稳定:避免中断和错误
在系统安装过程中,确保电脑的稳定运行,避免中断、错误或者其他干扰因素对安装过程的影响。
11.系统安装完成后的配置:个性化设置和驱动安装
系统安装完成后,进行相关的个性化设置,例如语言、时区等,并安装必要的驱动程序,以确保系统的正常运行。
12.数据备份与恢复:重要数据不可忽视
在系统重装之前,务必备份重要的数据文件。在系统安装完成后,及时将备份的数据恢复到新系统中。
13.安全软件的安装:保障系统的安全性
在完成系统重装后,及时安装杀毒软件等安全工具,保障系统的安全性,避免恶意软件的侵害。
14.注意事项和常见问题:避免操作失误和困扰
在进行重装系统时,注意遵循操作步骤和规范,避免常见问题和操作失误,以免导致系统无法正常安装。
15.重装系统:给电脑“换新”一样的体验
通过U盘启动进行系统重装,可以让电脑恢复到一个干净、流畅的状态,从而给用户带来一种全新的使用体验。
通过学习本文所介绍的步骤和方法,掌握了以重装系统按哪个键进入U盘启动的关键。在电脑出现问题时,我们可以利用U盘启动进行系统重装,使电脑恢复到一个更稳定、高效的状态。同时,注意备份重要数据、安装安全软件以及遵循操作规范,可以有效避免系统重装过程中的问题和困扰。重装系统,给电脑带来全新的体验!
重装系统的正确步骤——如何通过U盘启动进入安装界面
在日常使用电脑的过程中,由于系统崩溃、病毒感染或其他原因,我们不得不进行系统重装。而通过U盘启动进入安装界面是一种常用且快捷的方法。本文将详细介绍如何正确使用U盘启动进入系统安装界面,帮助读者轻松完成系统重装。
一、准备工作
1.1确认所需的安装文件:确定需要安装的操作系统版本,并下载相应的ISO镜像文件。
1.2获取一个可用的U盘:选择一个容量足够大且正常工作的U盘。
二、制作U盘启动盘
2.1格式化U盘:将U盘连接至电脑,打开磁盘管理工具,选择对U盘进行格式化操作,确保U盘为空白。
2.2使用专业工具制作启动盘:下载并使用专业的启动盘制作工具,如Rufus等,将ISO镜像文件写入U盘中。
三、设置电脑启动项
3.1进入BIOS设置界面:重启电脑,在开机过程中按下相应的按键(通常为DEL、F2或F12)进入BIOS设置界面。
3.2调整启动顺序:在BIOS设置界面中,找到“Boot”或“启动”选项,将U盘启动项置顶。
四、保存设置并重启
4.1保存设置:在BIOS设置界面中保存更改的设置,一般是通过按F10键或选择“SaveandExit”选项。
4.2重启电脑:确认保存设置后,选择“ExitwithoutSavingChanges”选项重启电脑。
五、进入U盘启动模式
5.1插入U盘:在电脑重新启动的过程中,及时插入之前制作的U盘。
5.2进入U盘启动模式:在开机过程中按下提示的按键(通常是F12)进入启动菜单,选择U盘启动项。
六、安装系统
6.1选择语言和区域:在安装界面中选择合适的语言和区域设置。
6.2点击“安装”按钮:确认好相关设置后,点击“安装”按钮开始系统安装过程。
七、分区和格式化
7.1选择安装位置:在安装界面中选择要安装系统的磁盘分区。
7.2格式化磁盘:对选中的分区进行格式化操作,将数据清空。
八、安装系统文件
8.1系统文件复制:安装程序会将系统文件从U盘复制到计算机硬盘中。
8.2安装进度等待:等待系统文件复制完成,并进行系统配置。
九、完成系统设置
9.1输入激活码(可选):如果你有系统激活码,可以在此步骤中输入,激活你的操作系统。
9.2系统配置:根据提示完成相关系统配置,如设定用户名、密码等。
十、重启电脑
10.1完成安装:安装完成后,点击“完成”按钮。
10.2重新启动:重启电脑,在开机过程中拔掉U盘,系统将从硬盘启动。
十一、恢复数据与软件
11.1连接外部存储设备:将备份的个人数据和重要软件安装文件连接至电脑。
11.2进行数据恢复和软件安装:根据需求将数据复制至电脑中,并重新安装需要的软件。
十二、更新系统和驱动
12.1连接网络:确保计算机连接到可用的网络。
12.2更新系统和驱动:打开系统设置界面,检查更新并下载最新的系统补丁和驱动程序。
十三、安装常用软件
13.1下载所需软件:根据个人需求,下载并安装常用软件,如浏览器、办公套件、媒体播放器等。
十四、设置个性化选项
14.1自定义系统设置:根据个人偏好,对系统进行个性化设置,如壁纸、桌面图标等。
14.2安全设置:确保计算机安装了可信的杀毒软件,并进行必要的系统安全设置。
十五、系统重装
通过以上步骤,我们可以轻松利用U盘启动进入系统安装界面,完成系统重装。这是一种高效且可靠的方法,无论是解决系统故障还是升级系统版本,都能帮助我们快速恢复或安装新的操作系统。但在操作过程中,请务必备份重要的个人数据,以免造成不可挽回的损失。
标签: #重装系统