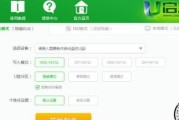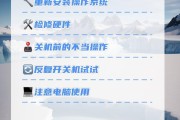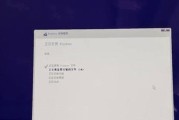系统崩溃,随着计算机的使用时间增长、导致电脑运行变慢甚至无法正常启动,病毒入侵、软件冲突等问题逐渐增多。一键还原重装系统成为恢复电脑原始状态的理想选择,此时。让您的电脑焕然一新、本文将详细介绍如何使用电脑的一键还原功能来重装系统。
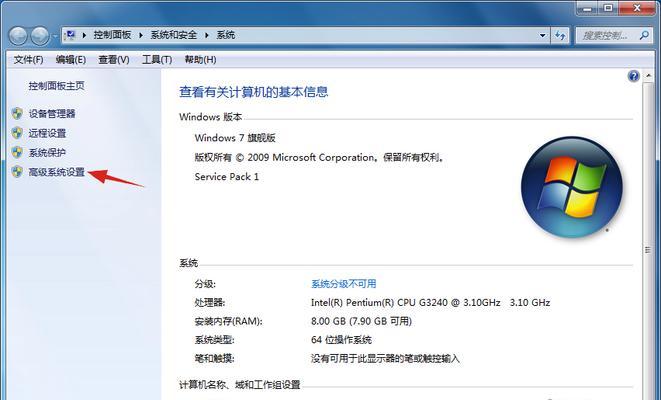
1.了解一键还原重装系统的意义与作用
1.1一键还原重装系统是什么?
1.2为什么选择一键还原重装系统?
2.预备工作:备份重要数据
2.1哪些数据需要备份?
2.2如何进行数据备份?
3.查找并启动电脑的一键还原功能
3.1不同品牌电脑的一键还原功能查找方法
3.2如何启动电脑的一键还原功能?
4.选择还原点:恢复到何时的状态
4.1了解不同还原点的含义
4.2如何选择合适的还原点?
5.开始一键还原重装系统的操作步骤
5.1启动一键还原重装系统
5.2确认还原操作并开始恢复
6.等待系统还原完成的过程
6.1系统还原过程需要多长时间?
6.2如何判断系统还原是否成功?
7.后续设置:重新安装软件和驱动程序
7.1常用软件的重新安装步骤
7.2如何寻找并安装正确的驱动程序?
8.注意事项:避免数据丢失和其他问题
8.1如何避免重要数据的丢失?
8.2如何解决可能出现的其他问题?
9.解决常见问题:系统无法还原怎么办
9.1系统无法还原的可能原因分析
9.2如何解决系统无法还原的问题?
10.掌握其他恢复系统方法:
10.1其他恢复系统方法有哪些?
10.2如何选择适合自己的恢复系统方法?
11.小结:电脑一键还原重装系统的优点和注意事项
11.1电脑一键还原重装系统的优点
11.2使用一键还原重装系统需要注意的事项
12.电脑一键还原重装系统让您的电脑重新焕发活力
简便快捷的操作方法让你的电脑重获新生
我们常常会遇到系统运行缓慢,在使用电脑过程中,软件不稳定等问题。一键还原重装系统可以是一个解决问题的好方法,此时。让电脑重新焕发活力,本文将为大家介绍如何使用一键还原功能来重装电脑系统。
一、了解一键还原功能的作用及优势
清除各种垃圾文件和残留软件,通过一键还原功能,提升电脑的运行速度和稳定性、我们可以轻松地将电脑恢复到出厂设置状态。
二、备份重要数据和文件
以免丢失、在进行一键还原前,我们需要先备份重要的个人数据和文件。U盘或云存储等方式进行备份,可以使用移动硬盘。
三、找到电脑的一键还原选项
通常可以在电脑的恢复管理界面或启动菜单中找到,一键还原功能的位置会因品牌和型号的不同而有所差异。具体方法可以参考电脑说明书或在网上搜索相关资料。
四、进入一键还原界面
进入一键还原界面,按照电脑提示。并选择相应的操作,在这个界面上,我们可以看到恢复到出厂设置的选项。
五、选择还原方式
可以选择完全还原或仅还原系统文件两种不同的还原方式,根据个人需求。而仅还原系统文件则只会清除系统相关文件,完全还原会清除电脑上的所有数据。
六、确认操作并开始还原
需要再次确认操作的内容、以免造成不必要的损失,在进行一键还原操作前。点击开始还原按钮,确认无误后,等待系统自动完成还原过程。
七、耐心等待还原完成
一般情况下需要等待数十分钟到数小时不等,一键还原的时间长度会因电脑配置和数据量的不同而有所差异。请耐心等待,在等待过程中。
八、重新安装常用软件
我们需要重新安装之前使用的常用软件,在完成系统还原后。并按照提示进行安装,可以从官方网站或光盘等渠道获取软件安装包。
九、更新系统和驱动程序
我们需要及时更新系统和驱动程序,为了保持系统的稳定性和安全性,重装系统后。可以通过系统更新和设备管理器等工具进行更新。
十、优化系统设置
以提升电脑的性能和安全性,例如调整显示效果、在系统还原后、清理无用的启动项、安装杀毒软件等、可以根据个人需求进行一些优化设置。
十一、恢复备份的个人数据和文件
可以在系统还原后进行恢复,在进行一键还原前备份的个人数据和文件。或使用云存储进行同步,将备份的文件复制到相应目录下。
十二、检查系统是否正常运行
我们需要检查系统是否正常运行,重装系统后。测试硬件设备是否正常工作,确保系统没有问题,打开常用的软件和网页。
十三、定期备份系统和重要数据
建议定期备份系统和重要数据,为了避免日后出现问题时无法恢复。可以使用专业的备份软件或云备份服务来保护数据安全。
十四、避免频繁使用一键还原功能
但频繁使用可能会造成数据丢失和系统稳定性下降等问题,虽然一键还原功能方便快捷。尽量避免频繁使用,在没有必要的情况下。
十五、一键还原重装系统是解决电脑问题的有效方法
提升电脑的性能和稳定性,通过一键还原重装系统,我们可以轻松地解决电脑运行缓慢,软件不稳定等问题。并注意定期备份以及避免过度使用一键还原功能、但在操作前需要备份重要数据和文件。让我们的电脑重新焕发新生!
标签: #重装系统