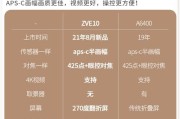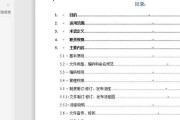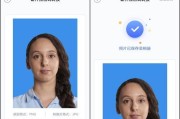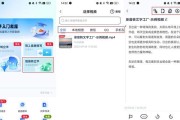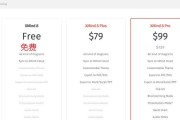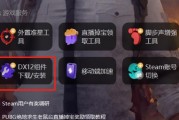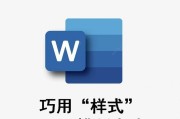其中将MKV格式转换为MP4格式是一种常见需求、我们常常会遇到需要转换视频格式的情况、在现如今的多媒体时代。以便在各种设备上进行播放和分享,本文将介绍一种简单易行的方法来帮助你将MKV格式视频文件转换为MP4格式。
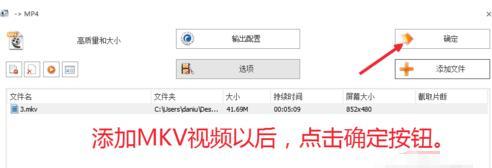
一:了解MKV和MP4格式
首先需要了解MKV和MP4这两种视频格式的特点和区别,在开始转换之前。MKV(MatroskaVideo)并且支持高质量的压缩,它可以容纳多个音频、视频和字幕轨道,是一种开放标准的多媒体容器格式。而MP4(MPEG-4Part14)它具有广泛的兼容性和较小的文件大小,是一种常见的数字多媒体容器格式。
二:选择适合的转换工具
选择合适的转换工具非常重要,在进行MKV转换为MP4的过程中。如HandBrake、FFmpeg等,有许多免费的视频转换软件可供选择。能够满足大部分用户的需求,这些工具都具备强大的功能和易用性。
三:安装和打开转换工具
需要将其下载并安装到你的计算机上,在选择好合适的转换工具后。并准备进行文件转换的操作,打开转换工具的界面、安装完成后。
四:导入要转换的MKV文件
通常会有一个、在转换工具的界面上“导入”或“添加文件”点击该选项以导入要转换的MKV文件、的选项。根据自己的需求进行选择、你可以选择单个或多个文件。
五:选择输出格式为MP4
需要在转换工具中选择输出格式为MP4,在导入MKV文件后。转换工具会提供一个下拉菜单或设置选项,你只需从中选择MP4作为输出格式、通常情况下。
六:设置输出参数
你还可以根据自己的需求设置一些输出参数、如视频分辨率,除了选择输出格式为MP4外,帧率等,比特率。根据需要进行适当的调整、这些参数会影响最终转换后的视频质量和文件大小。
七:选择输出路径和文件名
需要选择输出文件保存的路径和文件名,在设置输出参数后。并为其指定一个易于识别的文件名,你可以选择将转换后的MP4文件保存在计算机的特定位置。
八:开始转换
你可以点击转换工具界面上的、在完成以上设置后“开始转换”开始进行MKV转MP4的格式转换,或类似的按钮。转换过程的时间长度取决于你的电脑性能和文件大小。
九:等待转换完成
你需要耐心等待转换过程完成,一旦点击了开始转换按钮。你可以查看进度条或相关信息来了解转换的进展,在此期间。
十:检查转换结果
你可以在选择的输出路径中查找转换后的MP4文件,转换完成后。以确保转换结果符合你的期望、使用视频播放器进行播放。
十一:删除原始MKV文件(可选)
可以选择删除原始的MKV文件、如果你希望节省磁盘空间或只想保留MP4格式的文件。请确保已经成功转换并验证了MP4文件的完整性,但在删除之前。
十二:享受MP4格式的便利
现在,你已经成功将MKV文件转换为MP4格式了!享受MP4格式带来的便利和广泛兼容性,你可以将MP4文件传输到各种设备上进行播放和分享。
十三:其他格式转换需求
你可能还会遇到其他格式转换的需求、如AVI转MP4,除了将MKV转换为MP4外、WMV转MP4等。只需根据不同的输入和输出格式进行相应的设置和操作、这些转换方法大体类似。
十四:探索更多转换工具和方法
还有许多其他优秀的视频转换工具和方法可以尝试,除了本文介绍的转换工具。以满足你的个性化需求,你可以通过搜索引擎或媒体技术论坛来获取更多资源和建议。
十五:
以便在各种设备上进行播放和分享、通过本文介绍的简单易行的方法,你可以轻松将MKV格式转换为MP4格式。等待转换完成,最后享受MP4格式带来的便利和广泛兼容性,设置输出参数、选择合适的转换工具。也可以探索更多转换工具和方法,满足不同的格式转换需求,同时。
将MKV格式转换为MP4格式的方法
因此将其转换为MP4格式成为常见需求、由于MKV格式在某些设备上不被支持。以及推荐一些实用的转换工具,本文将介绍转换MKV至MP4的方法。
一、如何选择的MKV转换工具
1.支持批量转换,多种输出设置以及高速转换等功能,选择功能全面的转换软件。
2.操作便捷、确保软件界面简洁明了,适合不同用户水平的需求。
3.确保转换结果的质量和可靠性,选择有良好口碑和稳定性的软件。
二、使用FFmpeg进行MKV到MP4转换
1.一个免费且功能强大的音视频编解码工具,下载并安装FFmpeg软件。
2.并输入转换命令行、打开命令提示符或终端窗口:ffmpeg-mkv、iinput-c:vcopy-mkv是待转换文件,mp4,其中input,c:acopyoutput,output,mp4是转换后的文件名。
3.等待转换完成,执行命令后,即可获得MP4格式的文件。
三、使用HandBrake进行MKV到MP4转换
1.一个免费且易于使用的视频转换工具、下载并安装HandBrake软件。
2.点击"Source"选择待转换的MKV文件,打开HandBrake。
3.并在"Format"选项中选择MP4,选择输出目录和文件名。
4.可以调整视频和音频的参数设置,根据需要。
5.等待转换完成后即可获得MP4格式的文件,点击"Start"按钮开始转换。
四、使用Online-Convert进行MKV到MP4转换
1.打开Online-一个免费的在线转换工具、Convert网站。
2.并点击进入,在网站上找到相应的MKV到MP4转换选项。
3.或者提供文件的URL,上传待转换的MKV文件。
4.在转换设置中进行必要的调整、根据需要。
5.等待转换完成后即可下载MP4格式的文件、点击"Convert"按钮开始转换。
五、使用UniConverter进行MKV到MP4转换
1.一个功能丰富的音视频处理工具,下载并安装UniConverter软件。
2.点击"AddFiles"按钮添加待转换的MKV文件,打开UniConverter。
3.并设置输出目录和文件名,选择输出格式为MP4。
4.比特率等,可根据需要调整视频和音频参数,如分辨率。
5.等待转换完成后即可获取MP4格式的文件,点击"Convert"按钮开始转换。
六、使用FreemakeVideoConverter进行MKV到MP4转换
1.一个免费且易于使用的视频转换工具,下载并安装FreemakeVideoConverter软件。
2.点击"+Video"按钮添加待转换的MKV文件,打开软件。
3.并设置输出目录和文件名,在输出格式中选择MP4。
4.如视频分辨率,根据需要进行参数调整,帧率等。
5.等待转换完成后即可获得MP4格式的文件,点击"Convert"按钮开始转换。
七、使用VLC媒体播放器进行MKV到MP4转换
1.一款免费且功能强大的多媒体播放器、下载并安装VLC媒体播放器软件。
2.点击"媒体"菜单,打开VLC、选择"转码/保存"选项。
3.点击"添加"按钮选择待转换的MKV文件、在"文件"选项卡中。
4.进入设置页面,点击"转码/保存"按钮。
5.并设置输出目录和文件名,选择输出格式为MP4。
6.等待转换完成后即可获得MP4格式的文件,点击"开始"按钮开始转换。
八、使用FormatFactory进行MKV到MP4转换
1.一款免费且功能全面的多媒体文件转换工具、下载并安装FormatFactory软件。
2.选择"视频"选项卡,打开FormatFactory。
3.点击"添加文件"按钮选择待转换的MKV文件。
4.并设置输出目录和文件名、在输出设置中选择MP4格式。
5.等待转换完成后即可获得MP4格式的文件,点击"开始"按钮开始转换。
九、使用WinXVideoConverter进行MKV到MP4转换
1.一个免费且功能强大的视频转换工具,下载并安装WinXVideoConverter软件。
2.点击"+Video"按钮选择待转换的MKV文件、打开WinXVideoConverter。
3.并设置输出目录和文件名、在"OutputProfile"中选择MP4格式。
4.帧率等、根据需要进行参数调整,如视频分辨率。
5.等待转换完成后即可获得MP4格式的文件,点击"RUN"按钮开始转换。
十、使用AnyVideoConverter进行MKV到MP4转换
1.一款免费且易于使用的视频转换工具、下载并安装AnyVideoConverter软件。
2.点击"添加视频(s)"按钮选择待转换的MKV文件、打开AnyVideoConverter。
3.并设置输出目录和文件名,在输出设置中选择MP4格式。
4.音频码率等,可根据需要进行参数调整,如视频质量。
5.等待转换完成后即可获得MP4格式的文件,点击"开始编码"按钮开始转换。
十一、使用MovaviVideoConverter进行MKV到MP4转换
1.一个功能强大的视频转换工具,下载并安装MovaviVideoConverter软件。
2.点击"添加媒体"按钮选择待转换的MKV文件,打开MovaviVideoConverter。
3.并设置输出目录和文件名,在输出设置中选择MP4格式。
4.帧率等,如视频分辨率,根据需要进行参数调整。
5.等待转换完成后即可获得MP4格式的文件,点击"开始转换"按钮开始转换。
十二、使用HDVideoConverterFactory进行MKV到MP4转换
1.一款功能全面的高清视频转换工具、下载并安装HDVideoConverterFactory软件。
2.点击"添加文件"按钮选择待转换的MKV文件、打开HDVideoConverterFactory。
3.并设置输出目录和文件名、在输出设置中选择MP4格式。
4.帧率等、如视频分辨率,可根据需要进行参数调整。
5.等待转换完成后即可获得MP4格式的文件、点击"开始"按钮开始转换。
十三、使用LeawoVideoConverter进行MKV到MP4转换
1.一款功能强大且易于使用的视频转换工具、下载并安装LeawoVideoConverter软件。
2.点击"添加视频"按钮选择待转换的MKV文件,打开LeawoVideoConverter。
3.并设置输出目录和文件名,在输出设置中选择MP4格式。
4.如视频编码、可根据需要进行参数调整,音频编码等。
5.等待转换完成后即可获得MP4格式的文件,点击"转换"按钮开始转换。
十四、使用AiseesoftVideoConverter进行MKV到MP4转换
1.一款功能强大且专业的视频转换工具,下载并安装AiseesoftVideoConverter软件。
2.点击"添加文件"按钮选择待转换的MKV文件,打开AiseesoftVideoConverter。
3.并设置输出目录和文件名,在输出设置中选择MP4格式。
4.如视频分辨率,音频比特率等,可根据需要进行参数调整。
5.等待转换完成后即可获得MP4格式的文件、点击"转换"按钮开始转换。
十五、
您可以选择适合自己需求和操作习惯的MKV到MP4转换工具、通过本文介绍的不同软件和方法。都可以帮助您快速,无论是免费软件还是付费工具,地完成格式转换、使MKV视频更广泛地适用于各种设备和播放平台。都能够轻松掌握转换过程并获得满意的转换结果,无论是初学者还是有经验的用户。
标签: #格式