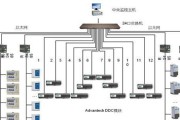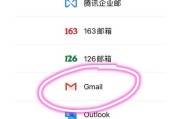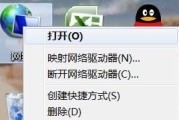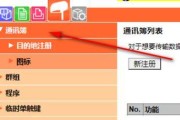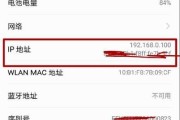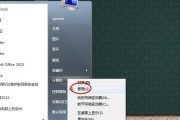IP地址是连接互联网世界的重要通行证,在如今的网络时代。比如加强网络安全性或解决网络故障,而在使用笔记本电脑时,有时需要更改IP地址以满足特定需求。帮助读者轻松应对网络环境的变化,本文将介绍如何修改笔记本IP地址的方法以及需要注意的事项。
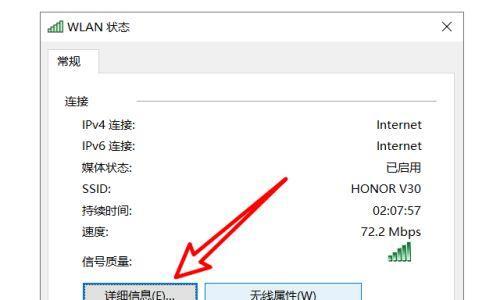
为什么需要修改笔记本IP地址?
比如在公司办公需要与特定服务器连接时,有时我们需要修改笔记本IP地址来满足特定需求、网络环境不断变化,或者在家庭网络中需要与其他设备进行数据共享。我们可以更灵活地适应不同的网络环境,通过修改IP地址。
了解IPv4和IPv6
了解一下IPv4和IPv6的概念是很有必要的,在开始修改IP地址之前。它由32位二进制数字组成、例如192,0,1,168、IPv4是目前广泛使用的IP地址版本。例如2001:0db8:85a3:0000:0000:8a2e:0370:7334,由128位十六进制数字组成,而IPv6是未来的IP地址版本。
确认当前IP地址
我们需要先确认当前笔记本的IP地址,在修改IP地址之前。可以打开,在Windows系统中“命令提示符”输入,窗口“ipconfig”查找到当前的IP地址,命令。可以进入、在Mac系统中“系统偏好设置”中的“网络”找到当前的IP地址,。
备份当前设置
我们应该先备份当前的网络设置,在进行任何修改之前。避免网络连接中断或其他问题的发生,在出现意外情况或者修改不成功时、我们可以恢复到之前的设置,这样。
修改IP地址的步骤
具体的修改IP地址步骤会因操作系统而异。可以进入,在Windows系统中“控制面板”中的“网络和共享中心”点击,“更改适配器设置”右键点击所需网络连接、,在弹出菜单中选择“属性”然后找到,“Internet协议版本4(TCP/IPv4)”或“Internet协议版本6(TCP/IPv6)”点击、“属性”在弹出窗口中填写新的IP地址,。可以在,在Mac系统中“系统偏好设置”中的“网络”选项中进行类似的操作。
静态IP地址与动态IP地址
我们可以选择设置为静态IP地址或者动态IP地址,在修改IP地址时。如网络服务器,适合一些特定需求,静态IP地址是指手动设置的固定IP地址。适合大多数普通用户,而动态IP地址则是由网络路由器分配的。
合理选择IP地址
合理的IP地址,我们需要选择一个未被使用的,在修改IP地址时。确保不会与其他设备冲突,我们可以选择在当前网络范围内的一个可用地址、通常。
子网掩码的设置
我们还需要设置子网掩码,除了IP地址外。哪些是网络部分,子网掩码用于确定网络中哪些部分是主机部分。255,常见的子网掩码有255、0等,0和255,0,255、我们可以根据网络需求进行设置,255。
网关的设置
还需要设置网关,在修改IP地址时。它用于转发数据包,网关是连接不同网络的关键设备。我们可以根据网络环境将网关设置为默认网关或者特定网关。
DNS服务器的设置
实现互联网的访问,DNS服务器用于将域名转换为IP地址。我们需要设置DNS服务器的IP地址,在修改IP地址时、以便正常访问互联网。也可以手动设置一个特定的DNS服务器,我们可以使用自动获取DNS服务器地址的选项。
修改完成后的验证
我们需要验证新的设置是否生效、在修改IP地址后。可以再次打开“命令提示符”输入、窗口“ipconfig”查看修改后的IP地址是否正确显示,命令。
修改IP地址可能带来的问题
但也可能带来一些问题,虽然修改IP地址可以满足一些特定需求。与其他设备冲突等,网络连接中断,比如。我们需要谨慎操作、在进行IP地址修改时,并备份好之前的设置以便出现问题时可以恢复。
其他注意事项
还有一些其他注意事项需要留意,除了上述内容外。在修改IP地址之前要确保有管理员权限,不要随意更改其他网络设置、尽量不要频繁更改IP地址等、比如。
不同操作系统的特点和差异
不同操作系统在修改IP地址的步骤和界面上可能会存在一些差异。并注意操作细节,我们需要根据实际情况选择适合自己操作系统的指导或教程。
我们了解了如何修改笔记本IP地址的方法和注意事项,通过本文的介绍。并提升网络使用的便利性和安全性,掌握修改IP地址的技巧都能够使我们更好地应对网络环境的变化、无论是在公司办公还是在家庭网络中。我们需要在修改IP地址时谨慎操作,并备份好之前的设置,但是、以免引发不必要的问题。
如何修改笔记本的IP地址
您可能需要手动修改笔记本的IP地址、在特定情况下,以满足网络连接的需要。只需按照以下步骤进行即可、修改IP地址是一项相对简单的任务。
一:了解IP地址
IP地址是用于在网络中标识设备的一组数字。它允许我们在互联网上发送和接收数据。类似于身份证号码、每个设备都有一个独特的IP地址。
二:确定需要更改IP地址的原因
您需要确定更改IP地址的原因,在开始更改IP地址之前。解决网络连接问题或其他特定需求,这可以是为了提高网络速度。
三:打开网络设置
打开控制面板并点击“网络和Internet”选项。选择“网络和共享中心”再点击,“更改适配器设置”。
四:查找并选择网络适配器
并右键点击选择,查找您正在使用的网络适配器、在适配器设置页面“属性”。
五:选择“Internet协议版本4(TCP/IPv4)”
找到并选中,在属性页面中“Internet协议版本4(TCP/IPv4)”然后点击、“属性”按钮。
六:选择手动配置IP地址
选择,在弹出的属性窗口中“使用以下IP地址”选项。子网掩码和默认网关,这将允许您手动配置IP地址。
七:输入新的IP地址
在IP地址字段中输入新的IP地址。确保新的IP地址不与网络中的其他设备冲突。
八:输入子网掩码和默认网关
输入正确的子网掩码和默认网关,根据您的网络设置。这些信息通常由网络管理员提供。
九:配置DNS服务器
可以在相同的属性窗口中找到,如果您需要配置DNS服务器“DNS服务器”和“备用DNS服务器”并输入相应的信息,字段。
十:保存更改并重新启动网络适配器
点击、完成所有设置后“确定”并重新启动网络适配器,按钮以保存更改。
十一:验证新的IP地址
您可以打开命令提示符并输入,重新启动后“ipconfig”命令来验证新的IP地址是否生效。
十二:解决连接问题
请检查网络设置和IP地址配置是否正确,并确保没有其他冲突的IP地址,如果您遇到连接问题。
十三:随时恢复默认设置
随时可以返回到属性窗口中,如果您对新的IP地址设置不满意、选择“自动获得IP地址”以恢复默认设置,选项。
十四:定期检查IP地址
建议定期检查和更新IP地址、为了确保网络连接的正常运行,特别是在更换网络环境或遇到连接问题时。
十五:
您可以轻松地修改笔记本的IP地址,通过按照以上步骤。避免与其他设备冲突,确保在更改IP地址时仔细检查设置、并定期检查和更新IP地址以保持网络连接的稳定性。
本文介绍了如何修改笔记本的IP地址。我们希望能够帮助读者轻松地进行IP地址的修改,从了解IP地址到具体的操作步骤。请确定原因并小心设置,请记住,以避免可能的连接问题和冲突、在修改IP地址之前。定期检查和更新IP地址也是保持网络连接稳定的重要步骤。
标签: #地址