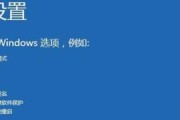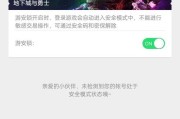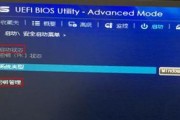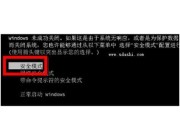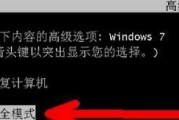它对计算机的启动过程和硬件设备进行管理和控制,华硕BIOS是计算机硬件中的基本输入输出系统。它可以帮助用户识别和解决操作系统或硬件驱动程序的问题、进入安全模式是在计算机遇到问题时的常见解决方法之一。本文将详细介绍如何通过华硕BIOS进入安全模式。
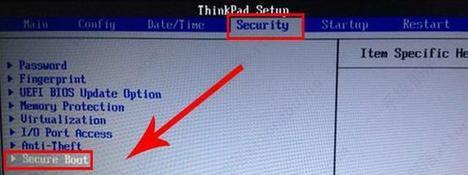
1.确定华硕电脑型号
2.重启电脑并进入BIOS设置
3.寻找安全模式选项
4.进入安全模式前的准备工作
5.选择启动顺序
6.选择"安全模式"启动选项
7.进入Windows安全模式
8.通过高级启动选项进入安全模式
9.使用功能键进入安全模式
10.使用命令提示符进入安全模式
11.升级华硕BIOS版本
12.禁用安全模式
13.安全模式下的常见问题及解决方法
14.安全模式的适用场景
15.重启计算机并退出安全模式
内容
1.确定华硕电脑型号:先确定自己使用的是哪种型号,不同型号的华硕电脑进入BIOS的方法可能有所不同。
2.重启电脑并进入BIOS设置:通过重启计算机并按下指定按键进入BIOS设置界面。
3.寻找安全模式选项:这将帮助我们在启动时选择安全模式,在BIOS设置界面中寻找与安全模式相关的选项。
4.进入安全模式前的准备工作:我们需要备份重要数据、并准备好可能需要使用的驱动程序或其他工具、在进入安全模式之前。
5.选择启动顺序:确保计算机从硬盘或其他存储设备启动,在BIOS设置界面中选择启动顺序。
6.选择"安全模式"启动选项:按照提示选择"安全模式"作为启动选项,在启动过程中。
7.进入Windows安全模式:并等待系统加载,按照指引进入Windows安全模式。
8.通过高级启动选项进入安全模式:可以尝试通过高级启动选项进入,如果无法通过BIOS设置进入安全模式。
9.使用功能键进入安全模式:具体操作可以查看用户手册、某些华硕电脑可以通过按下特定的功能键进入安全模式。
10.使用命令提示符进入安全模式:在Windows运行界面中使用命令提示符进入安全模式。
11.升级华硕BIOS版本:可以尝试升级华硕BIOS版本、如果遇到进入安全模式的问题、可能会解决一些兼容性问题。
12.禁用安全模式:可以通过重新启动计算机并禁用安全模式来实现、如果需要退出安全模式。
13.安全模式下的常见问题及解决方法:并给出相应的解决方法,介绍一些用户在安全模式下可能遇到的常见问题。
14.安全模式的适用场景:驱动程序问题,详细说明安全模式适用的场景、如系统崩溃、恶意软件清除等。
15.重启计算机并退出安全模式:通过重新启动计算机并退出安全模式返回正常模式,当完成所需操作后。
通过华硕BIOS进入安全模式是解决计算机问题的有效方法之一。并提供了一些常见问题的解决方法,本文介绍了多种进入安全模式的方法。并成功进入安全模式、希望读者能够根据自己的需求选择适合的方法。
华硕BIOS安全模式设置及步骤详解
他们的BIOS系统提供了许多高级设置选项,华硕是一家享有盛誉的电脑硬件制造商,其中之一就是安全模式。进入安全模式可以帮助用户解决一些电脑故障或者进行系统维护。以及相关设置和步骤,本文将详细介绍如何使用华硕BIOS进入安全模式。
华硕BIOS安全模式介绍
我们来了解一下华硕BIOS的安全模式。它可以让用户在出现系统故障时能够更容易地进行修复和诊断工作、华硕的安全模式是一个特殊的操作模式。可以排除一些软件冲突或错误导致的问题,在安全模式下,操作系统只加载最基本的驱动程序和服务。
开机进入华硕BIOS
我们首先需要进入华硕BIOS界面、进入安全模式之前。开机时按下F2或DEL键可以进入BIOS设置界面。请根据自己的设备进行尝试,不同型号的华硕电脑可能会有不同的按键。我们可以看到各种设置选项、进入BIOS设置界面后。
华硕BIOS安全模式设置
我们需要找到安全模式设置选项、在BIOS设置界面中。但一般可以在、不同型号的华硕电脑可能会有不同的界面布局和命名方式“Advanced”或者“Boot”选项中找到安全模式相关设置。这些设置可能位于不同的子菜单中,请注意、需要仔细查找。
安全模式的开启方式
我们可以选择开启或关闭安全模式,在安全模式设置选项中。一般来说、有三种选择:最小和网络、禁用。系统会正常启动、禁用表示关闭安全模式;只加载最基本的驱动程序和服务,最小表示开启最小安全模式;在最小安全模式的基础上还会加载网络驱动程序,网络表示开启网络安全模式。
选择安全模式启动
需要重启电脑、当我们完成安全模式的设置后。按下F8键可以进入启动选项界面,在重启过程中。我们可以选择以安全模式启动电脑、在这个界面上。按下回车键即可进入安全模式、选择对应的启动模式后。
安全模式的使用场景
病毒感染等,安全模式通常用于解决一些系统问题,比如驱动程序冲突。用户可以进行系统修复,病毒扫描,在安全模式下、驱动程序更新等操作。安全模式也可以用于进行系统维护和恢复工作,同时。
安全模式的限制
但它也有一些限制,虽然安全模式提供了一些便利的故障排除和修复功能。系统的功能和性能会受到一定的限制、在安全模式下、有些高级功能可能无法正常使用。在使用安全模式时需要注意这些限制。
退出安全模式
可以通过重新启动电脑来退出安全模式,当我们完成了在安全模式下的操作后。不再按下F8键即可回到正常的启动模式、在重启过程中。
使用华硕BIOS修复系统
华硕BIOS还提供了其他一些系统修复选项,除了安全模式。我们可以通过BIOS设置界面进行硬件检测和诊断,比如,修复硬件故障。BIOS还提供了一些系统恢复和备份选项,同时。
备份重要数据
我们强烈建议用户备份重要数据、在进行任何系统修复或者维护操作之前。备份可以帮助我们在出现问题时迅速恢复到之前的状态、因为一些修复操作可能会导致数据丢失或者系统崩溃。
注意事项和常见问题
还有一些注意事项需要了解、使用华硕BIOS进入安全模式时。在进入BIOS设置界面时要小心操作,避免误操作导致系统无法启动,比如。可能需要进一步排查其他原因,如果在进入安全模式后发现问题依然存在、同时。
安全模式下的网络连接
系统会加载网络驱动程序,如果我们选择了网络安全模式、从而允许我们进行网络连接。也可以下载一些工具或者驱动程序,我们可以使用网络进行一些故障排除和修复工作,在安全模式下。
常见的安全模式启动问题
有时候,用户可能会遇到一些安全模式启动问题。安全模式启动后黑屏等,无法进入安全模式,比如。需要仔细排查和解决、这些问题可能是由于驱动程序冲突,硬件故障或其他原因导致的。
安全模式与其他故障排除方法的比较
还有其他一些故障排除方法可以使用、除了安全模式。系统还提供了,比如“修复模式”、“最后一次正常启动”等选项。选择适合自己的故障排除方案,我们可以比较这些方法的优缺点。
可以帮助用户解决一些系统故障和进行维护工作,华硕BIOS提供了便利的安全模式选项。注意事项和常见问题,通过本文的介绍,我们详细了解了如何进入华硕BIOS和设置安全模式,并了解了安全模式的使用场景。我们可以尝试进入安全模式进行排查和修复,在遇到问题时。
标签: #安全模式