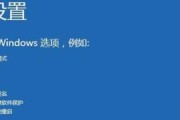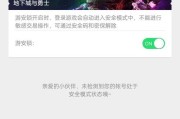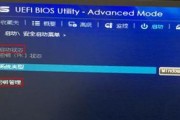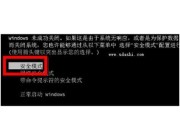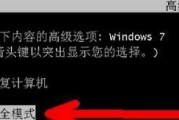帮助用户解决系统问题,本文将介绍如何快速进入台式电脑的安全模式,安全模式是台式电脑故障排除和修复的重要工具。

1.使用“Shift+重启”组合键快速进入安全模式
按下并同时保持“Shift”键和开始菜单中的“重启”然后在出现的选项列表中选择,按钮“疑难解答”->“高级选项”->“启动设置”->“重新启动”来进入安全模式。
2.通过系统配置实用程序进入安全模式
在运行窗口中输入“msconfig”然后在打开的系统配置界面中选择,“引导”并勾选,选项卡“安全启动”点击,框“确定”系统将在下次启动时自动进入安全模式,后。
3.使用F8键进入高级引导选项界面
然后使用方向键选择,直到出现高级引导选项界面,在开机过程中按下F8键“安全模式”按回车键即可进入安全模式,。
4.通过Windows10设置进入安全模式
在“开始”菜单中点击“设置”选择,图标“更新和安全”->“恢复”在,“高级启动”一栏中点击“立即重新启动”选择、、进入高级引导选项界面“疑难解答”->“高级选项”->“启动设置”->“重新启动”进入安全模式。
5.通过命令提示符进入安全模式
在“开始”菜单中搜索并打开“命令提示符”输入,“bcdedit/set{current}safebootminimal”然后重启电脑即可进入安全模式、命令并按下回车键。
6.利用系统恢复磁盘进入安全模式
重启电脑并从光盘/USB启动,选择语言和区域设置后,在下一屏幕上选择,插入系统恢复磁盘或安装盘“修复你的电脑”->“疑难解答”->“高级选项”->“启动设置”->“重新启动”来进入安全模式。
7.通过BIOS设置进入安全模式
开机时按下相应的按键(通常是Del或F2键)找到引导选项并将启动顺序调整为首先从安全模式启动、进入BIOS设置界面。
8.使用系统恢复工具进入安全模式
在“开始”菜单中搜索并打开“系统恢复工具”选择,“系统还原”然后按照提示选择恢复点并执行系统还原操作,重启后即可进入安全模式、。
9.通过设备管理器进入安全模式
选择,按下Win+X组合键打开快速访问菜单“设备管理器”找到,“显示适配器”选择,并右键点击“禁用”或“卸载”然后重启电脑即可进入安全模式、显示适配器。
10.通过故障排除选项进入安全模式
在高级引导选项界面中选择“疑难解答”->“高级选项”->“故障排除”->“启动设置”->“重新启动”进入安全模式。
11.使用安全模式进入防病毒软件扫描
并进行全盘扫描以清除潜在的恶意软件、在安全模式下运行已安装的防病毒软件。
12.安全模式下的系统维护和修复
如删除错误的驱动程序,修复系统文件,在安全模式下,恢复损坏的注册表等、用户可以进行一系列的系统维护和修复操作。
13.安全模式下的重要文件备份
以防止数据丢失或系统崩溃,用户可以备份重要文件、在进入安全模式后。
14.安全模式下的软件和驱动程序卸载
解决因其引起的故障,通过安全模式卸载可能引起系统问题的软件和驱动程序。
15.退出安全模式,重启电脑
选择,在安全模式下完成故障排除或修复操作后“开始”菜单->“电源”->“重新启动”即可退出安全模式、。
方便地进入台式电脑的安全模式、用户可以快速,通过本文介绍的多种方法、解决系统问题并进行相关的修复和维护操作。都能轻松应对各类系统故障,无论是初学者还是有一定经验的用户。
台式电脑进入安全模式的方法
蓝屏等,例如系统崩溃,在使用台式电脑的过程中,我们常常会遇到一些问题。而进入安全模式是一种常用的解决方法。以帮助您快速解决电脑问题,本文将为大家介绍台式电脑如何进入安全模式。
段落
1.正常启动时按下F8键进入安全模式
您可以尝试按下F8键,当您的台式电脑启动时遇到问题时,这样就可以进入安全模式。
2.使用“系统配置”工具进入安全模式
您可以通过,如果在正常启动时无法进入安全模式“系统配置”工具来实现。打开“开始”搜索并运行,菜单“msconfig”然后选择,命令“引导”在、选项卡“启动选项”中勾选“安全启动”最后点击,“应用”和“确定”。
3.使用Windows10的高级启动选项
可以通过高级启动选项进入安全模式,对于使用Windows10操作系统的用户。然后选择,按下电源按钮并立即按下Shift键,当电脑处于关闭状态时“故障排除”>“高级选项”>“启动设置”最后点击,“重新启动”。您可以选择按下F4键进入普通安全模式或按下F5键进入带有网络支持的安全模式、在重启后。
4.通过重启电脑多次触发自动进入安全模式
您也可以尝试通过重启电脑多次触发自动进入安全模式、如果您的电脑反复出现启动问题。电脑会自动触发进入安全模式以修复问题、在多次启动失败后。
5.使用命令提示符进入安全模式
在某些情况下也可以帮助您进入安全模式,命令提示符是一个强大的工具。在登录界面按下Shift键并点击“关机”然后选择,选项“重新启动”。选择、在重启后“疑难解答”>“高级选项”>“命令提示符”输入,“bcdedit/set{default}safebootminimal”最后重启电脑即可进入安全模式,命令并按下回车键。
6.使用恢复介质进入安全模式
如安装光盘或USB启动盘,如果您的台式电脑出现了严重的问题无法正常启动、在引导过程中选择进入安全模式,您可以使用系统恢复介质。
7.在安全模式下解决电脑问题
检查驱动程序、来解决电脑出现的各种问题,如卸载有问题的程序、修复系统文件等、您可以通过一些常见的操作,进入安全模式后。
8.安全模式下无法上网解决方法
您可能会发现在安全模式下无法上网,在一些情况下。您可以尝试通过打开、这时“设备管理器”并尝试更新驱动程序来解决该问题、来检查网络适配器是否正常工作。
9.安全模式下恢复系统
您还可以尝试恢复系统,如果在安全模式下解决不了问题。打开,在进入安全模式后“开始”搜索并运行、菜单“系统还原”选择一个可行的还原点来恢复电脑系统、。
10.退出安全模式的方法
可以通过重新启动电脑来退出安全模式,当您的问题已经解决并想要退出安全模式时。运行、按下Windows键+R键“msconfig”选择,命令“引导”在,选项卡“启动选项”中取消勾选“安全启动”最后点击,“应用”和“确定”。
11.安全模式的注意事项
图形效果较差,由于系统会禁用一些不必要的服务和程序、因此您可能会发现系统运行速度较慢,进入安全模式后。某些程序在安全模式下可能无法正常运行。
12.定期备份数据以避免数据丢失
进入安全模式可以帮助解决很多问题,在遇到台式电脑问题时。为了避免数据丢失,然而、我们建议定期备份重要数据。
13.安全模式的作用和优势
可以帮助您解决电脑问题,安全模式提供了一种安全的环境。并更好地诊断和修复电脑,通过进入安全模式、您可以排除一些软件或驱动程序引起的故障。
14.在特殊情况下选择其他启动模式
还有其他几种启动模式可供选择,例如安全模式+命令提示符,安全模式+网络等、除了安全模式。选择适合的启动模式可以更高效地解决问题,根据您遇到的具体问题。
15.安全模式并非解决所有问题的方法
但并不是解决所有问题的方法,尽管安全模式是解决台式电脑问题的一种常见方法。您可以尝试其他的故障排除方法或寻求专业人士的帮助,在遇到问题时。
通过简单操作即可实现,进入安全模式是解决台式电脑问题的一种常见方法。进入安全模式可以帮助您诊断和解决各种电脑问题、无论是通过按键进入还是使用工具。了解注意事项,以更好地解决电脑故障,并在必要时选择其他启动模式、记住备份数据。
标签: #安全模式